- 스타플레이어-PC
- 스타플레이어-Mobile
01. [스타플레이어] 사용중인 내 PC환경을 알고 싶습니다.
- StarPlayer를 정상 구동하기 위한 최소 사양은 OS XP 이상, CPU 펜티엄 4 이상 / RAM 256 MB 이상이며 권장 사양은 CPU 펜티엄 듀얼코어 이상 / RAM 1 GB 이상 입니다.
회원님께서 사용하시는 PC 환경은 다음과 같이 확인할 수 있습니다. (1) 바탕화면의 내 컴퓨터 아이콘 위에서 마우스 오른쪽 버튼 클릭 → 등록정보(속성)을 선택합니다.
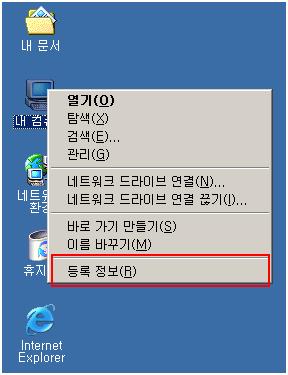
(2) 시스템 등록 정보 확인 (아래 그림 예 : CPU: Dual 1.80GHz 1.79GHz, RAM:1.99GB)
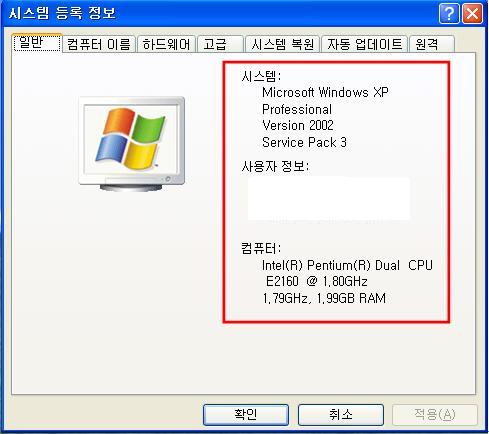
(3) 화면 해상도 확인 및 변경은 바탕화면에서 마우스 오른쪽 버튼 클릭 → 등록정보(속성) →설정을 선택합니다.
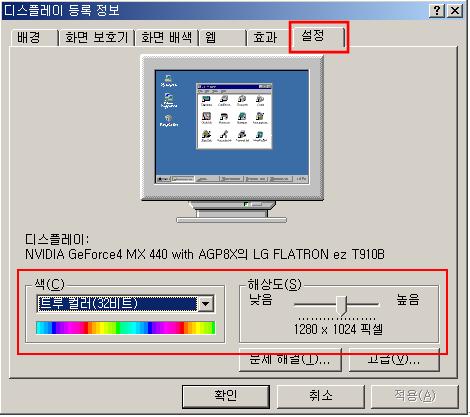
- 이미 StarPlayer를 설치하셨다면 StarPlayer 기능으로 하드웨어, 소프트웨어, 네트워크 정보를 확인할 수 있습니다.
(1) StarPlayer 화면 내에 오른쪽 마우스 버튼을 클릭 -> 사용자 환경을 선택합니다.
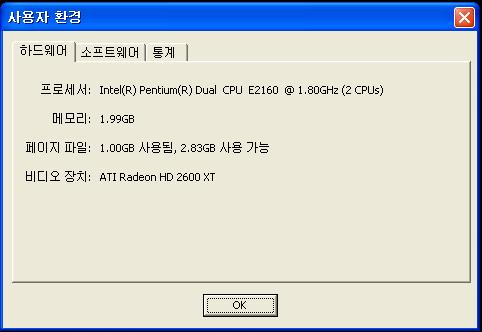
(2) [소프트웨어]탭을 클릭하여 OS 버전을 확인합니다.
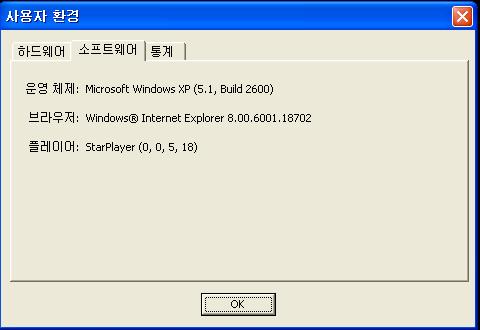
- StarPlayer를 정상 구동하기 위한 최소 사양은 OS XP 이상, CPU 펜티엄 4 이상 / RAM 256 MB 이상이며 권장 사양은 CPU 펜티엄 듀얼코어 이상 / RAM 1 GB 이상 입니다.
02. [스타플레이어] 설정 중 각 기능에 대해서 궁금합니다. <비디오편>
- <비디오편>
StarPlayer 비디오 설정 중 출력방식, 디코더, 오버레이 사용에 대해서 이해하고 재생에 문제가 발생할 경우 직접 해결도 가능합니다. 1. 비디오 → 출력방식
강의를 재생하는데 비디오 출력방식을 변경할 수 있습니다.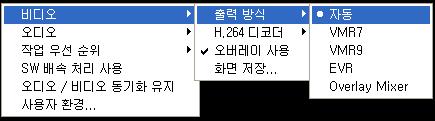
- (1) VMR7 (Video Mixer Renderer 7)
- DirectDraw 2D 그래픽 가속 사용/ XP에서 사용 권장
- (2) VMR9 (Video Mixer Renderer 9)
- DirectX 3D 그래픽 가속 사용/ DirectX 9c 이상에서 지원
단점 : 안정적이나 속도가 느림 - (3) EVR (Enhanced Video Renderer)
- DirectX 3D 그래픽 가속 사용/ DirectX 9c 이상에서 지원/ Vista 이상에서 사용 권장
단점 : XP에서 사용시 속도가 느림 - (4) Overlay Mixer
- DirectDraw 2D 그래픽 가속 사용
장점 : 가장 오랫동안 사용되던 비디오 출력 장치로 많은 그래픽 카드에서 잘 지원하고 있음
단점 : Vista 이상에서 에어로 기능 꺼짐, MS에서는 최신 OS(Vista이상)에서는 사용을 권장하지 않음 - * 자동은 OS별로 가장 최적화된 비디오 출력방식으로 설정됨(XP : VMR7 / Vista 이상 : EVR)
2. 비디오 → H.264 디코더
H.264 압축된 강의를 PC로 볼 수 있도록 전환합니다. (MP4)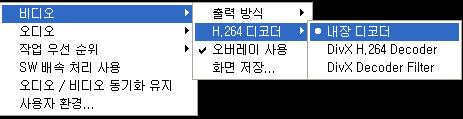
- (1) 내장 디코더(별도의 코덱을 설치하지 않았을 경우 내장 디코더만 나타납니다.)
- 소프트웨어 디코딩>
장점 : 화질 손상 없음, 안정적임 / 단점 : CPU 사용률이 높음 - (2) 내장 디코더를 사용했을 때 저사양pc에서 음성과 영상의 싱크가 틀어질 때
- DivX Plus Codec Pack 또는 CoreAVC 프로그램 설치(상용 프로그램)
H.264 디코더를 Divx H.264 Decoder 또는 CoreAVC Video Decoder로 설정
2. 비디오 -> WMV3 디코더
WMV 압축된 강의를 PC로 볼 수 있도록 전환합니다.(WMV)
- (1) DMO 디코더(초기 설치시 기본 설정)
- 여러개의 입/출력을 지원.
- (2) 내장 디코더
3. 비디오 → 오버레이 사용
오버레이라는 그래픽카드 출력 기능 사용
장점 : 비디오 출력 속도가 빠름 / 단점 : 하드웨어 특성을 탐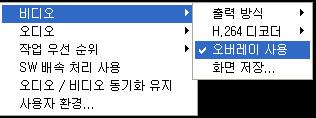
- * 비디오 출력에 문제가 있을 때 이 옵션을 끔(기본 설정은 체크되어 있어야 합니다.)
- * VMR7을 사용할 때만 적용됩니다.
- <비디오편>
03. [스타플레이어] 설정 중 각 기능에 대해서 궁금합니다. <오디오편>
- <오디오편>
스타플레이어 각 기능에 대해서 이해하고 오디오에 문제가 발생할 경우 그에 맞는 설정을 하거나 증폭 기능을 사용하여 강의소리를 크게 할 수 있습니다. 1. 오디오 → 출력방식
강의를 재생하는데 오디오 출력 방식을 변경할 수 있습니다.
- (1) DirectSound
- DirectX 기능의 일부
- (2) Waveout
- 레거시 장치
단점 : 사운드카드 출력을 독점하기 때문에 다른 프로그램에서 Waveout 장치를 사용하고 있으면 사운드 출력이 안됨 - * 사운드 출력에 특별한 문제가 없다면 DirectSound 사용을 권장합니다.
2. 오디오 → 증폭
강의 자체의 음성을 증폭합니다. 음성뿐만 아니라 잡음 등도 증폭되니 주의하시길 바랍니다.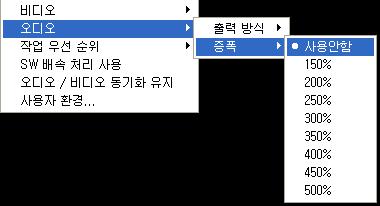
- <오디오편>
04. [스타플레이어] 설정 중 각 기능에 대해서 궁금합니다. <기타편>
- <기타편>
StarPlayer 각 기능에 대해서 이해하고 재생에 문제가 발생할 경우 그에 맞는 설정을 하는데 도움이 됩니다. 1. 작업 우선 순위
저사양 PC의 경우 플레이어에서 사용하는 CPU우선 순위를 높이므로 다른 프로그램의 방해를 줄여 끊김현상을 최소화 시킬 수 있습니다. 단, CPU우선 순위를 높이게 되면 재생은 원활해질 수 있으나 실행 중인 다른 프로그램은 느려지게 됩니다.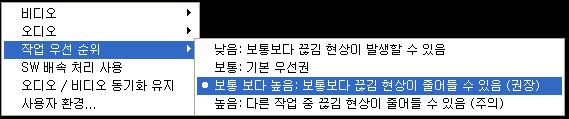
- (1) DirectSound
- DirectX 기능의 일부
- (2) Waveout
- 레거시 장치
단점 : 사운드카드 출력을 독점하기 때문에 다른 프로그램에서 Waveout 장치를 사용하고 있으면 사운드 출력이 안됨 - * 사운드 출력에 특별한 문제가 없다면 DirectSound 사용을 권장합니다.
2. SW 배속 처리 사용
기본적으로 배속은 사운드카드의 기능 일부를 이용하여 배속을 구현합니다.
장점 : 배속 시 영상과 소리의 싱크가 잘 맞음
단점 : 일부 사운드카드에서 이 기능을 제대로 지원 못해서 배속에 문제가 발생할 수 있습니다.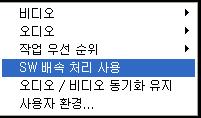
* 배속에 문제가 있을 때만 이 옵션을 활성화 하시길 바랍니다.3. 오디오 / 비디오 동기화 유지
저 사양 pc에서 배속기능 시에 음성과 영상의 싱크가 틀어질 때 사용하며 일반적으로 체크없이 이용하시길 바랍니다.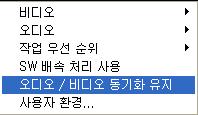
4. 사용자 환경
사용자의 CPU/ 램/ 비디오 장치/ 운영체제/ 익스플로러 버전/ 전송속도 등 확인이 가능합니다.
- (1) 하드웨어 : 내 PC의 프로세서(CPU), 메모리(RAM), 페이지 파일(CPU 사용률), 비디오 카드를 확인할 수 있습니다.
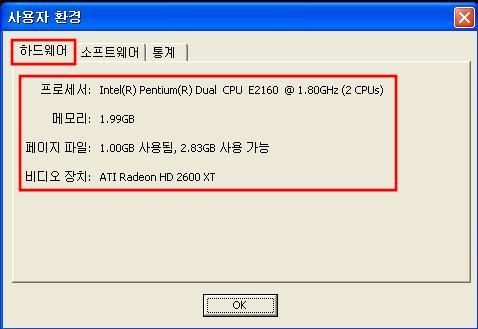
- (2) 소프트웨어 : 내 PC의 OS/브라우저/StarPlayer 버전을 확인할 수 있습니다.
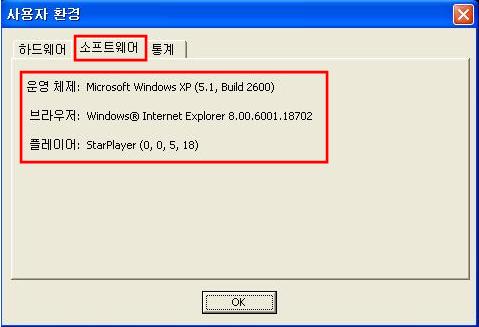
- (3) 통계 : 내 PC의 전송속도/ 해당 강의 재생에 사용중인 대역폭, 평균 비트 전송률, 프레임 속도를 확인할 수 있습니다.
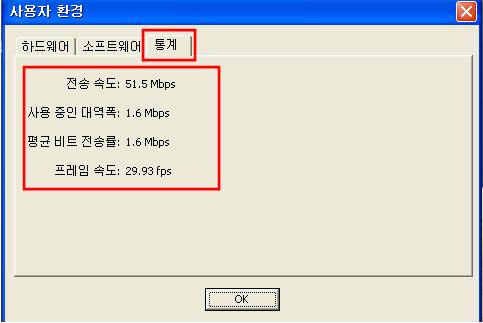
- - 전송 속도는 평균 비트 전송률보다 높아야 하며 약 2~3배 이상일 경우 끊김 없이 이용이 가능합니다.
만약, 전송 속도가 평균 비트 전송률보다 낮을 경우 버퍼링이 발생합니다.
- <기타편>
05. [스타플레이어] 동영상 강의 수강시 필요한 StarPlayer(ActiveX) 설치가 안됩니다.
- 현재 사용하고 있는 컴퓨터의 계정이 관리자권한이 아닌 경우, 인터넷 보안 설정으로 설치되지 않는 경우 윈도우 64bit 사용자 중 Internet Explorer를 64비트용으로 실행한 경우, 노턴 안티바이러스 등 보안 프로그램이 ActiveX 설치를 차단하는 경우입니다.
1. 먼저 사용하고 있는 사용자 계정이 관리자 계정이 아닐 경우는 관리자 계정으로 변경합니다.
- (1) 시작 > 제어판 > 사용자 계정을 클릭
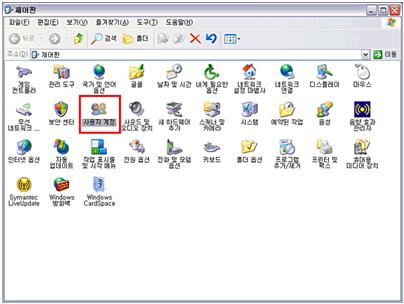
- (2) 사용자 계정 창에서 현재 사용하고 있는 계정 확인
- 보기와 같이 사용자 계정 창이 나오면 현재 사용하고 있는 컴퓨터의 사용자 계정을 확인 할 수 있습니다.
사용자이름을 확인하고 사용자 이름 아래에 나와있는 항목이 컴퓨터 관리자 혹은 Administrators 되어 있는 경우는 현재 사용자 계정이 관리자 계정으로써 ActiveX 설치에 영향을 받지 않지만 만약 Guest 혹은 User로 되어 있는 경우엔 ActiveX 설치에 영향을 받을 수 있음으로 관리자 계정으로 변경하여 ActiveX를 설치하시기 바랍니다.
특히 보안이 높은 회사나 학교 같은 경우 컴퓨터 사용의 제한을 두기 위해 사용자 계정을 Guest 계정이나 User계정으로 하는 경우가 많으며 이 경우 네트워크 담당자에게 문의하여 사용자 계정을 관리자 계정으로 변경 후 ActiveX 설치를 할 수 있도록 합니다.) 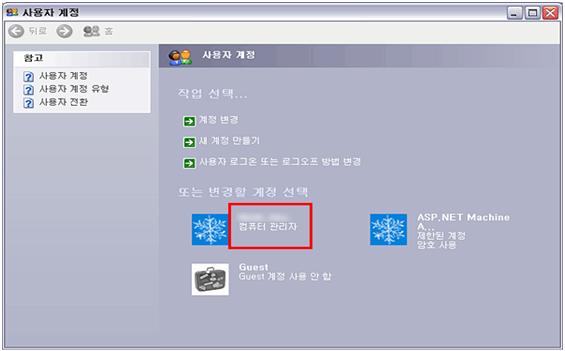
2. 사용자 계정이 관리자 계정인데도 불구하고 ActiveX 설치가 안될 시에는 인터넷 옵션 보안 설정을 확인해 봅니다.
- (1) 시작 > 제어판 > 인터넷 옵션을 클릭
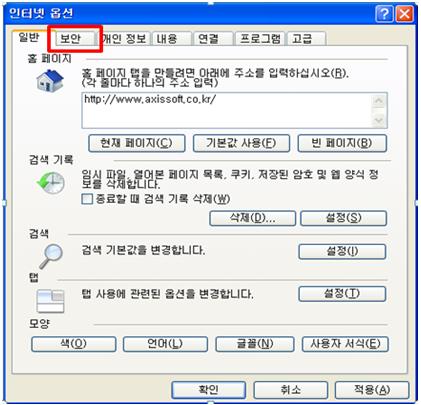
- (2) 인터넷 옵션 > 보안 > 사용자 지정 수준(C) 클릭
- 인터넷 옵션 창이 나오면 가장 먼저 보안 탭으로 이동 합니다. [보안] 탭 아래에 보이는 ‘사용자 지정 수준(C)'을 클릭하여 보안 설정 내에 ‘원래대로’ 클릭하시면 됩니다.
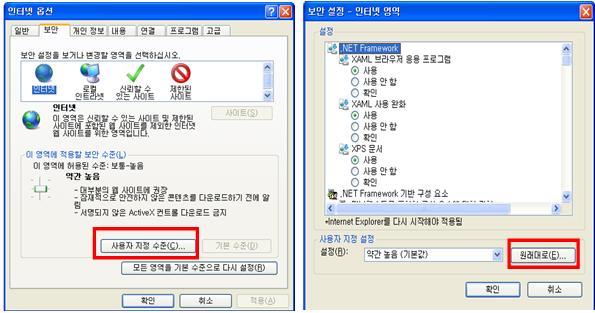
3. 노턴 안티바이러스 또는 악성코드 검사 프로그램이 실시간으로 검사하며 ActiveX 설치를 차단하는 경우는 해당 프로그램의 실시간 감시 기능을 OFF하거나 종료하시길 바랍니다. (예 : Norton Antivirus)
- (1) 안티바이러스 Disable 하여 감시 기능을 OFF합니다.
- 오른쪽 하단 시계 옆에아이콘을 마우스로 가리킨 후 오른쪽 버튼을 클릭해 주세요. 그 다음 ‘Disable Antivirus Auto-Protect’를 선택한 후 StarPlayer를 다시 설치해 보세요.
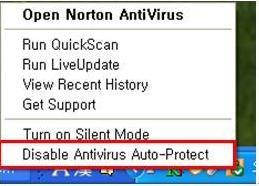
4. 윈도우 64bit 사용자 중 일부는 윈도우 설치 또는 관리에 따라 기본 Internet Explorer가 64bit용으로 되어있는 경우 32bit용 Internet Explorer으로 접속하여 설치하시길 바랍니다.
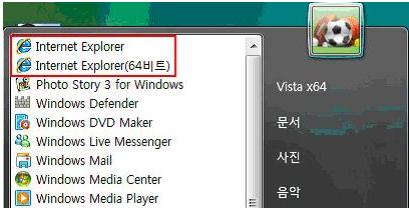
- 위 4 가지 경우 타 사이트에서도 대부분 ActiveX가 정상적인 설치가 되지 않는 상태이며 일반적인 상태라면 프로그램 설치에 문제가 없습니다.
만약, 위의 사항을 모두 확인해도 문제가 발생할 시에는 http://www.axissoft.co.kr/get/Starplayer/Starplayer_setup.exe 페이지로 접속하여 수동 설치바랍니다.
수동설치도 정상적으로 되지 않을 경우는 다른 문제일 수 있으니 02-717-3450 로 문의주세요.
06. DivX 코덱팩 설치방법(영상 문제 해결) - 스타플레이어 MP4용
- (1) http://www.divx.com/downloads/divx <--클릭
(2) '실행'을 눌러주세요.
(3) 아래 화면이 나오면 하단의 '다음' 클릭
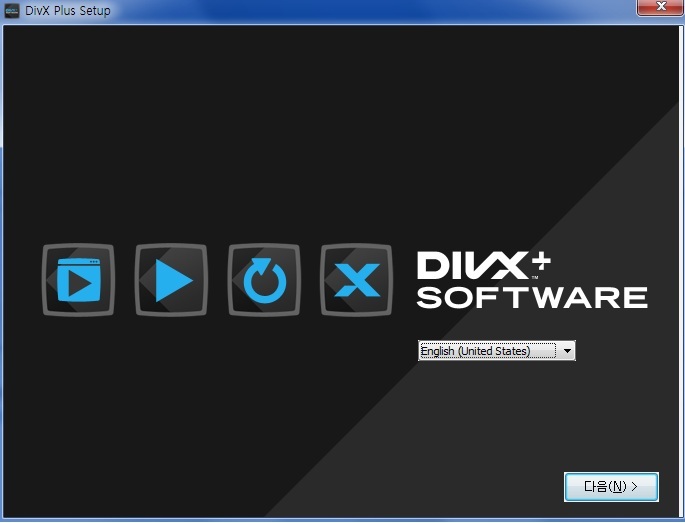
- (4) I accept the terms in the license agreement.에 체크 후 Agree 버튼을 눌러주세요.
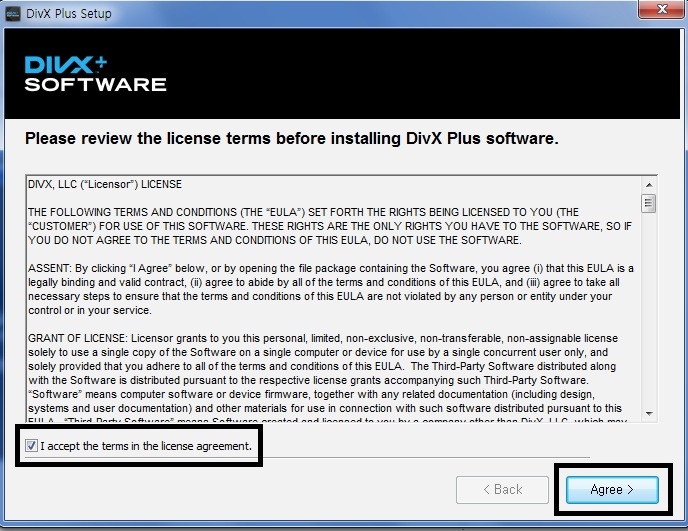
- (5) DivX Plus Codec Pack만 체크하시고 Next 버튼을 클릭하세요.
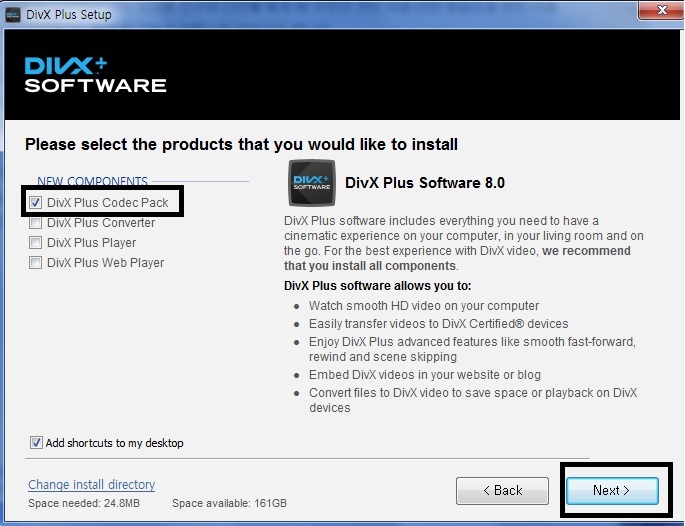
- (6) 왼쪽하단에 체크를 해제 후 Agree 버튼 클릭
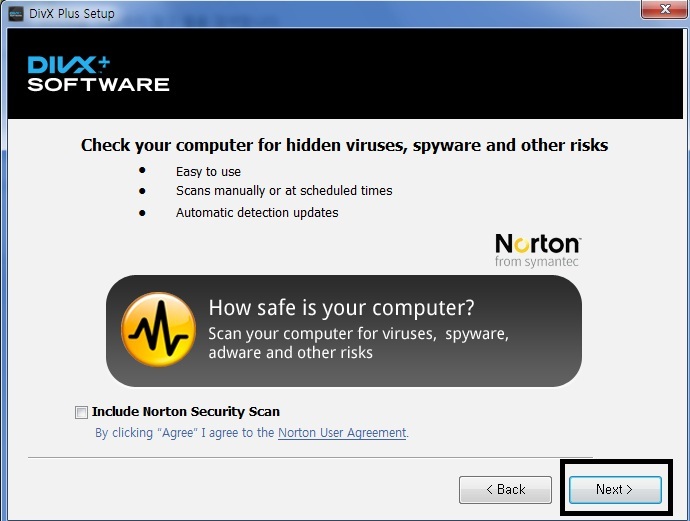
- (7) 설치 진행 중
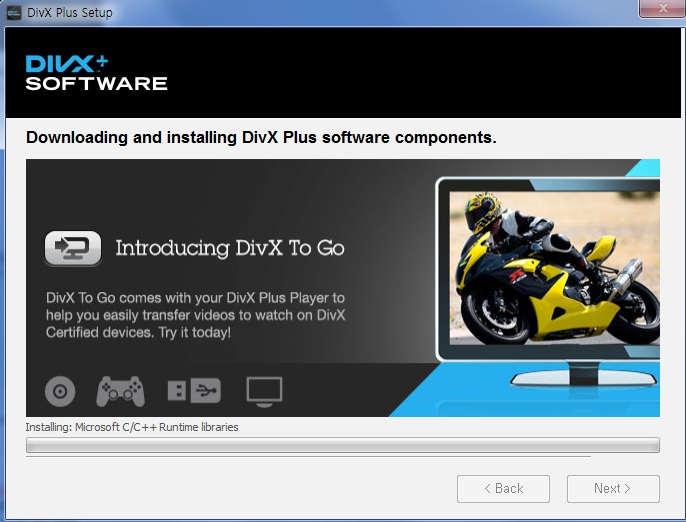
- (8) 설치가 완료된 후 'Finish' 버튼을 클릭하세요.
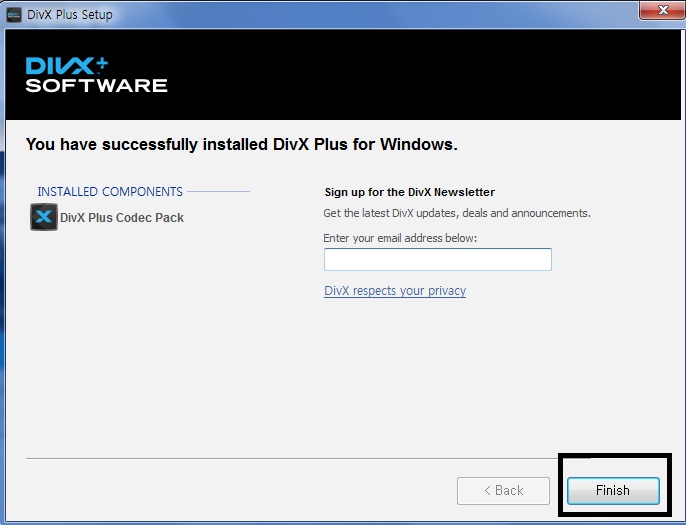
- (9) 설치 완료 후 문제있던 강의를 다시 열어보세요.
그 다음 동영상 화면에서 오른쪽 마우스 클릭 후 비디오 → H.264 디코더에서 Divx H.264 Decoder를 선택해 주세요.

- 위의 사항을 모두 진행하셨음에도 불구하고 문제가 해결되지 않는다면 고객센터로 다시 연락주세요.
- (1) http://www.divx.com/downloads/divx <--클릭
07. ‘MSXML 3가 설치되지 않았습니다’ 라고 나옵니다.
- 사용자 PC에 MS사의 XML프로그램이 설치되지 않은 상태이며 이에 따라 MS사에서 제공되는 XML 3.0 또는 4.0을 설치합니다.
- 1. ‘MSXML 3.0 sp7’를 설치합니다.
(1) 아래의 페이지에서 "msxml3.msi" 에서 다운로드를 클릭합니다.
http://www.microsoft.com/downloads/details.aspx?familyid=28494391-052B-42FF-9674-F752BDCA9582&displaylang=en
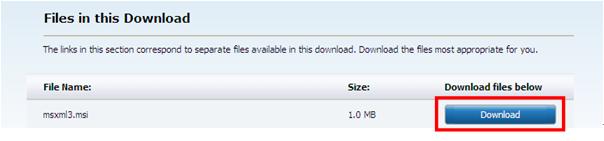
- (2) 해당 파일을 바로 실행하여 설치를 완료하세요.
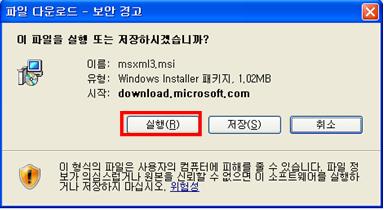
- 2. 같은 방법으로 “MSXML 4.0 sp2” 설치가 가능합니다.
- (1) 아래의 페이지로 접속하여 “msxml.msi”에서 다운로드를 클릭합니다.
http://www.microsoft.com/downloads/en/details.aspx?familyid=3144b72b-b4f2-46da-b4b6-c5d7485f2b42&displaylang=en
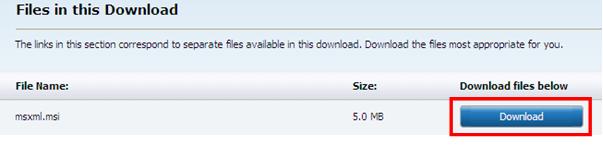
- (2) 해당 파일을 바로 실행하여 설치를 완료하세요.
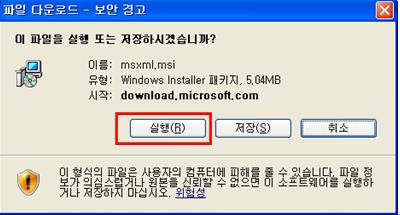
08. 동영상 수강시 영상만 나오고 음성이 안나옵니다.
- 스피커와 본체의 연결 상태를 확인하고 볼륨 컨트롤이 활성화 되어 있는지 확인한 후 DirectX 소리 테스트 통하여 현재 사용하고 있는 컴퓨터 볼륨 상태를 확인하여 봅니다.
- 1. 스피커와 컴퓨터 본체 사이의 연결 상태를 확인하고 볼륨 컨트롤을 활성화하여 음소거가 되어 있지는 않은지 볼륨이 낮게 설정되어 있지 않은지 체크한 후 DirectX 진단 도구의 소리 옵션을 통해 소리가 나는지 여부를 확인합니다.
- (1) 시작 > 실행 클릭 후 sndvol32를 입력한 후 확인을 클릭
시작 > 실행을 클릭하여 sndvol32(볼륨 컨트롤러 활성화) 명령어를 입력합니다.
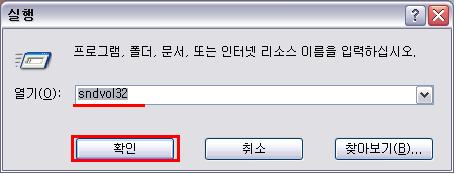
- (2) 볼륨 컨트롤 창이 활성화 되면 음소거 란에 체크가 되어 있지 않은지 확인하고 체크가 되어 있다면 체크를 제거합니다. 그 다음 볼륨의 높이가 너무 낮게 되어 있는지 확인하시고 낮게 되어 있는 볼륨의 높이는 원하는 크기만큼 올려 줍니다.
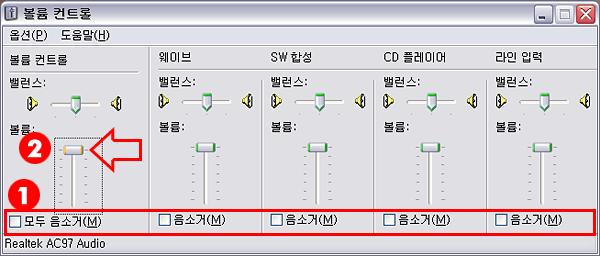
- (3) 시작 > 실행 클릭 후 dxdiag를 입력한 후 확인을 클릭
볼륨 컨트롤을 확인 한 후 음성이 나오는지 여부를 확인하기 위해 Direct X 진단 도구를 실행합니다.
시작 > 실행을 클릭하여 Direct X 진단 도구를 활성화 할 수 있는 명령어 dxdiag를 입력한 후 확인을 클릭합니다.
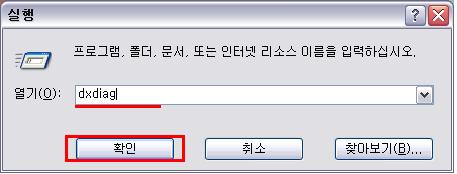
- (4) Direct X 진단 도구 창에서 소리 탭으로 이동
dxdiag 명령어를 입력한 후 확인을 하게 되면 보기와 같이 Direct X 진단 도구 창으로 이동합니다.
이 중 음성을 확인할 수 있는 소리 탭으로 이동하여 음성 테스트를 진행합니다.
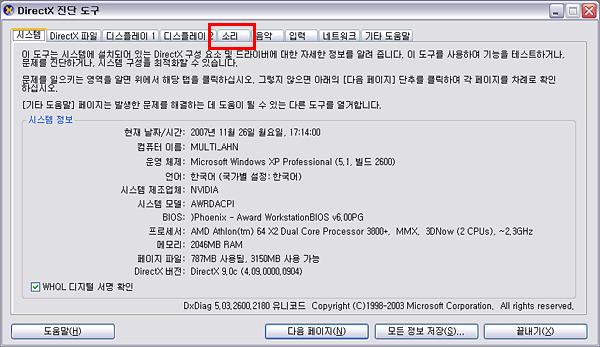
- (5) 소리 탭 중간 DirectSound 테스트(T) 클릭
Direct X 진단 도구 소리 탭으로 이동하면 음성을 음성이 나오는지 여부를 테스트 할 수 있습니다.
보기 중간에 보이는 DirectSound 테스트(T)를 클릭하여 음성을 확인하여 봅니다.
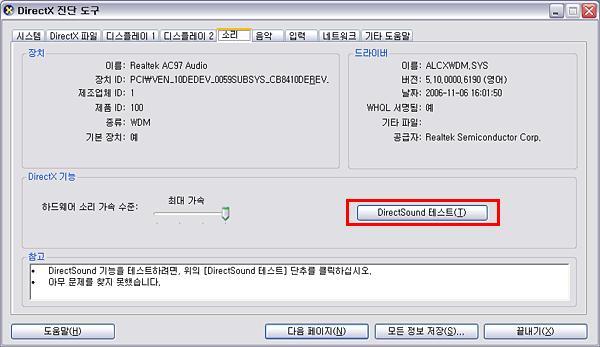
- (6) DirectSound 테스트(T)를 계속 하기 위해 예(Y)를 클릭
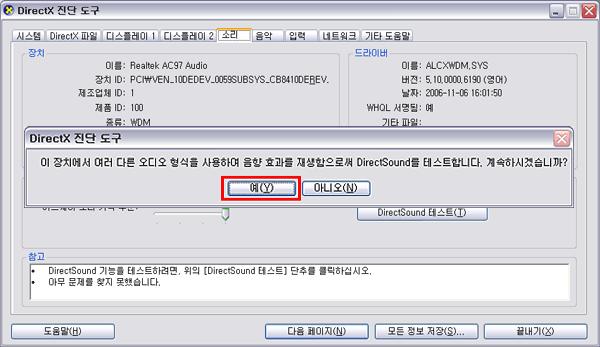
- (7) 음성이 나오는지 확인 후 Direct X 진단 도구 끝내기
DirectSound테스트를 통하여 소리가 나오는지 확인하고 소리가 나온다면 강의를 다시 수강해 보십시오.
만약 소리가 나오지 않는다면 컴퓨터 내부 사운드에 문제가 생긴 것이니 AS를 통하여 컴퓨터를 점검하시길 바랍니다. 하지만 DirectSound테스트를 통해선 소리가 나오지만 동영상 강의 재생시 소리가 나오지 않는다면 다른 문제(플레이어 설정, 강좌 문제, 코덱 문제 등)일 수 있으니 02-717-3450으로 연락하여 담당자와의 원격지원 서비스를 받으시길 바랍니다.
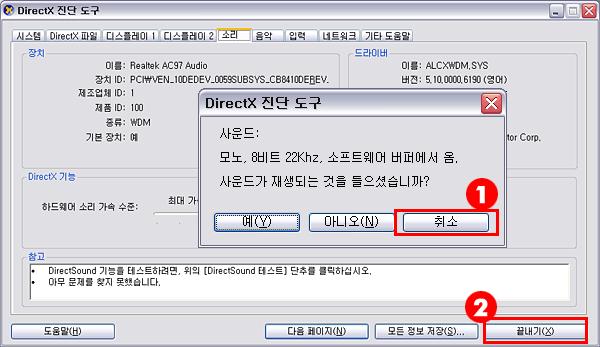
09. 강의 재생시 컴퓨터 또는 플레이어 다운 증상이 발생하거나 화면이 깨집니다.
- 사용자의 하드웨어 또는 피씨 성능으로 인해 StarPlayer 재생시 하드웨어 가속 등이 정상적으로 호환되지 않아 발생하는 문제입니다.
- 1. 디스플레이 속성 중 하드웨어 가속 및 색품질을 변경하여 문제를 해결합니다. (XP 이하 사용자만 가능)
- (1) 바탕화면 내에 오른쪽 마우스를 누른 후 '등록정보' 또는 속성’ 클릭.
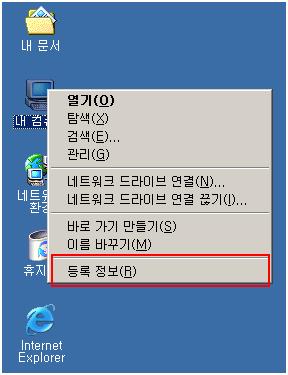
- (2) 색 품질을 32비트로 설정 후 ‘고급’ 클릭.
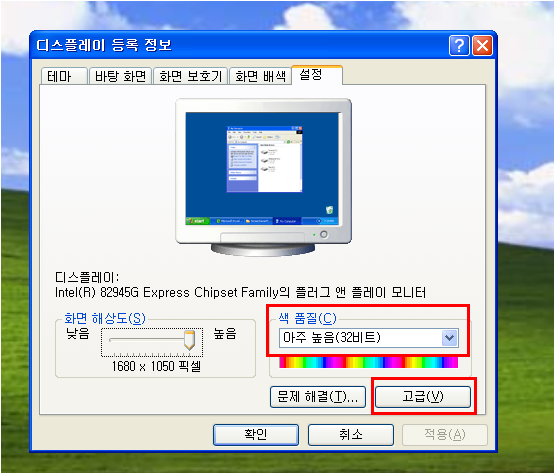
- (3) 문제 해결 > 하드웨어 가속(H) : 최대로 이동
- 플러그 앤 플레이 모니터 창이 나오면 [문제 해결] 탭으로 이동하여 중앙에 보이는 하드웨어 가속을 최대로 합니다.
만약 하드웨어 가속(H) : ‘최대’로 되어 있지 않을 경우는 마우스를 이용하여 스크롤을 우측으로 ‘최대’로 설정을 변경해 주세요.

- 2. Starplayer 내에 설정 중 오버레이 기능을 OFF해 주세요.
- http://www.axissoft.co.kr/axissoft/starplayer/starplayer06.asp 페이지로 접속한 후 Starplayer 화면에서 오른쪽 마우스 클릭 후 비디오 → ‘오버레이 사용’ 체크를 해제합니다.
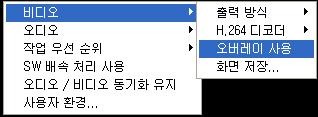
- 3. 출력방식을 사용자 하드웨어 성능에 맞게 변경합니다.
- Starplayer화면에서 오른쪽 마우스 클릭 후 비디오 → 출력방식에서 사용자 환경에 맞는 출력방식으로 변경한 후 강좌를 테스트하고 정상적으로 재생될 시 ‘오버레이 사용’을 다시 사용으로 설정하여 이용하시면 됩니다. 만약, 해결되지 않을 시 4번을 진행하시길 바랍니다.
XP: Overlay Mixer, VMR9, EVR 순으로 변경하여 테스트
Vista 이상: VMR7, Overlay Mixer, VMR9 순으로 변경하여 테스트
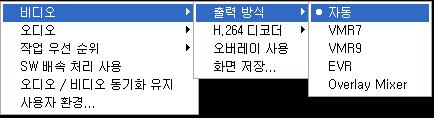
- 4. 정상적인 디코더 작업을 위해 별도의 코덱을 설치합니다.
- http://www.divx.com/en/software/download/start 페이지에서 DivxPlus Codec Pack 또는 별도로 CoreAVC 프로그램 (상용 프로그램) 설치 후 H.264 디코더를 Divx H.264 Decoder 또는 CoreAVC Video Decoder로 설정한 후 강좌를 재생하시고 정상적인 재생이 될 시 다시 오버레이 사용에 체크 후 이용하세요.
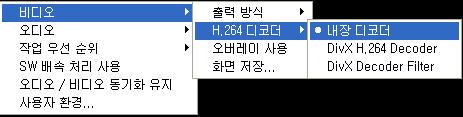
10. 동영상이 자주 끊기거나 잦은 버퍼링 시도로 수강이 어렵습니다.
- ▶ LAN카드 드라이버를 최신 버전으로 업그레이드 합니다.
▶ 칩셋 드라이버를 최신 버전으로 업그레이드 합니다.
▶ 고객님의 인터넷 속도를 측정하여 최저 500kbps이상 평균 900~1000kbps 인지 확인합니다.
(고화질 서비스의 경우 최저 1000Kbps이상 평균 1500Kbps이상인지 확인 합니다.) - ※ 참조 : LAN 카드 및 칩셋 드라이버 업데이트 방법
http://www.vga.pe.kr/3dp/chip_down_kor_new.php 페이지에서 프로그램 설치 후 랜카드를 클릭하시면 LAN카드 드라이버 설치 파일을 다운 받을 수 있습니다. 동일한 방법으로 메인보드를 클릭하시면 메인보드 칩셋 업데이트가 가능합니다.
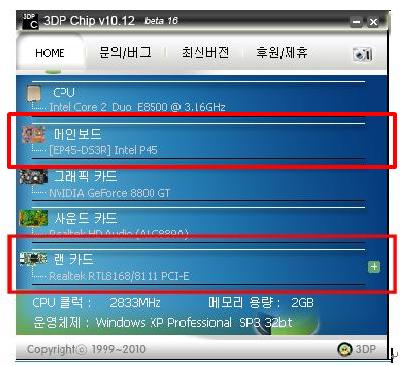
- LAN 카드를 최신 드라이버로 업데이트를 하였음에도 불구하고 버퍼링 현상이 심하시다면 아래를 참고하여 인터넷 속도를 체크해 보십시오.
(1) 인터넷 속도 측정을 위한 한국정보사회진흥원 홈페이지 접속
- 새로운 인터넷 익스플로러 창을 열고 주소 줄에 http://speed.nia.or.kr 입력하여 한국정보화진흥원 홈페이지에 접속합니다.
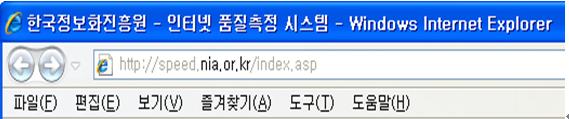
- (2) 속도 테스트 기능을 이용하여 인터넷 속도를 체크
- 상단의 품질측정 테스트에서 인터넷속도를 클릭합니다.

- (3) 약관에 대해 숙지 후 다음을 클릭.
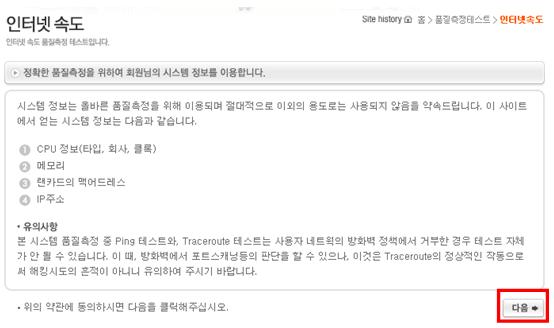
- (4) 속도 테스트를 위한 소프트웨어 설치
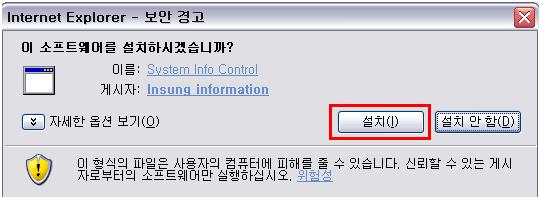
- (5) 서비스 이용환경 정보를 입력하여 테스트를 시작
- 현재 인터넷 서비스 정보를 정확히 판단하기 어렵다면 보기와 같이 임의의 정보를 입력하여도 무방하니 임의의 정보를 입력한 후 테스트 시작을 클릭합니다.
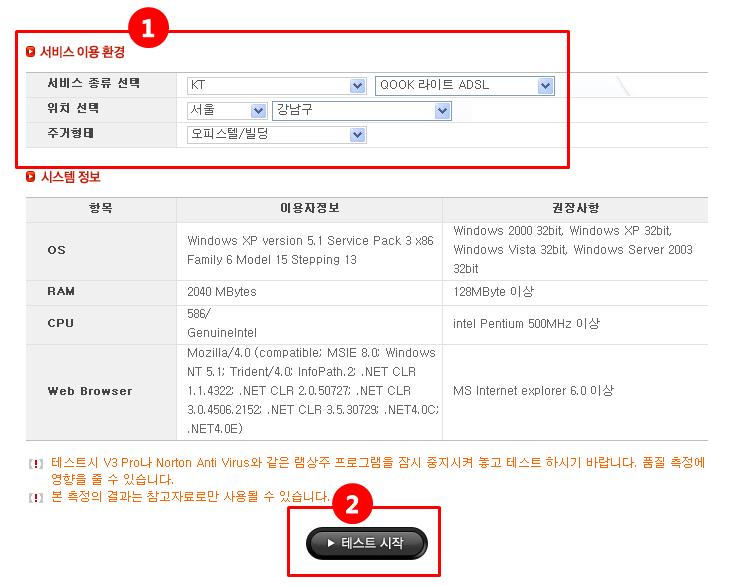
- (6) 속도 테스트가 완료된 후 측정값을 확인
- 보기와 같이 속도 테스트가 완료되면 현재 사용하고 있는 인터넷에 대한 품질이 측정 됩니다.
상단에 보이는 다운로드 속도가 최소 500kbps / 평균 900~1000kbps 이상인지 확인하고 중앙에 보이는 지연율 / 손실율 테스트(UDP PING) 결과값이 지연시간 10ms이하 손실율은 0 에 가까운지 확인합니다.
(고화질의 경우 최소 1000Kbps / 평균 1500Kbps 이상)만약 다운로드 속도가 500kbps 미만이거나 지연시간이 10ms이상이라면 사용하고 있는 인터넷 업체에 문의하여 조치를 받으신 후 강의를 수강하시길 바랍니다.
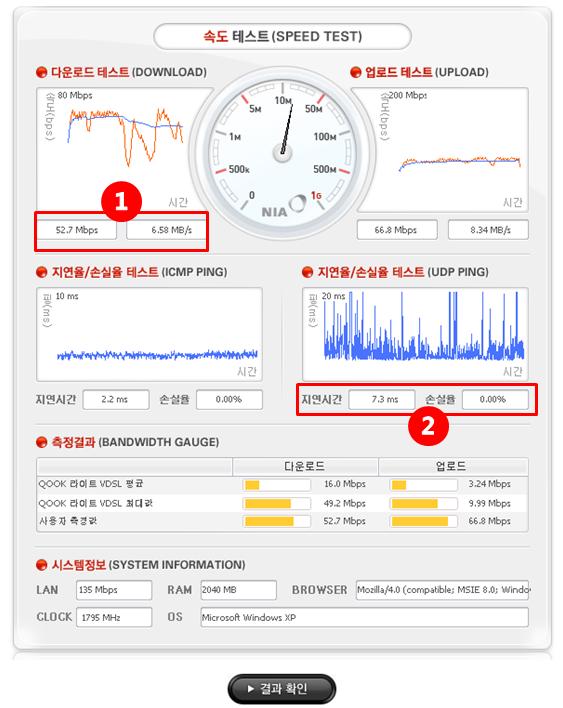
- ▶ LAN카드 드라이버를 최신 버전으로 업그레이드 합니다.
11. 강의 재생시 음성만 나오고 영상이 검정색 또는 초록색으로 나옵니다. 또는 영상이나 음성이 늘어지거나 빨라집니다.(MP4)
- 이 증상은 하드웨어 또는 피씨 성능 문제로 인해 하드웨어 가속이 호환하지 않거나 기본 출력 방식 또는 디코더로는 정상적으로 재생되지 않는 경우입니다. 하드웨어 가속/출력방식 변경/외부 코덱 설치 등으로해결할 수 있습니다.
- 1. 디스플레이 속성 중 하드웨어 가속 및 색품질을 변경하여 문제를 해결합니다. (XP 이하 사용자만 가능)
(1) 바탕화면 내에 오른쪽 마우스를 누른 후 ‘등록정보' 또는 속성’ 클릭.
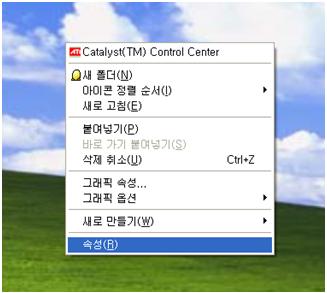
- (2) 색 품질을 32비트로 설정 후 ‘고급’ 클릭.
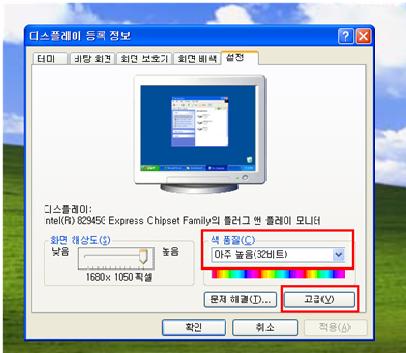
- (3) 문제 해결 > 하드웨어 가속(H) : 최대로 이동
- 플러그 앤 플레이 모니터 창이 나오면 [문제 해결] 탭으로 이동하여 중앙에 보이는 하드웨어 가속을 최대로 합니다.
만약 하드웨어 가속(H) : ‘최대’로 되어 있지 않을 경우는 마우스를 이용하여 스크롤을 우측으로 ‘최대’로 설정을 변경해 주세요.
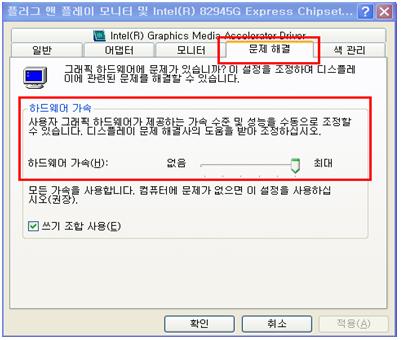
- 2. 출력방식을 사용자 하드웨어 성능에 맞게 변경합니다.
- StarPlayer 화면에서 오른쪽 마우스 클릭 후 비디오 → 출력방식에서 사용자 PC 환경에 맞게 출력방식을 변경하여 강좌를 재생해 봅니다. 만약, 해결되지 않을 시 3번을 진행하시길 바랍니다.
XP: Overlay Mixer, VMR9, EVR 순으로 변경하여 테스트
Vista 이상: VMR7, Overlay Mixer, VMR9 순으로 변경하여 테스트

- 3. 정상적인 디코더 작업을 위해 별도의 코덱을 설치합니다.
- http://www.divx.com/en/software/download/start 페이지에서 DivX Plus Codec Pack을 설치하시거나 별도로 CoreAVC 프로그램(상용 프로그램)설치 후 H.264 디코더를 Divx H.264 Decoder 또는 CoreAVC Video Decoder로 설정한 후 강좌를 테스트 해보세요.
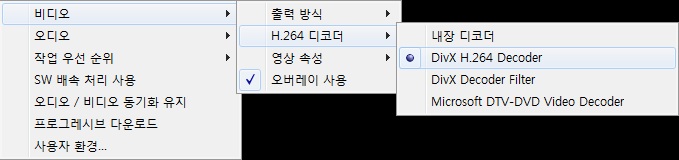
이 증상은 하드웨어 또는 피씨 성능 문제로 인해 하드웨어 가속이 호환하지 않거나 기본 출력 방식 또는 디코더로는 정상적으로 재생되지 않는 경우입니다. 하드웨어 가속/출력방식 변경/외부 코덱 설치 등으로 해결할 수 있습니다. - 1. 디스플레이 속성 중 하드웨어 가속 및 색품질을 변경하여 문제를 해결합니다. (XP 이하 사용자만 가능)
(1) 바탕화면 내에 오른쪽 마우스를 누른 후 ‘등록정보' 또는 속성’ 클릭.
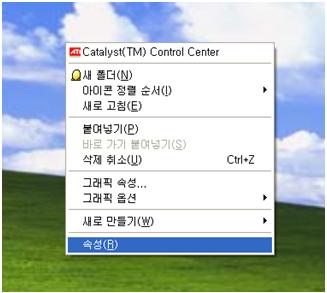
- (2) 색 품질을 32비트로 설정 후 ‘고급’ 클릭.
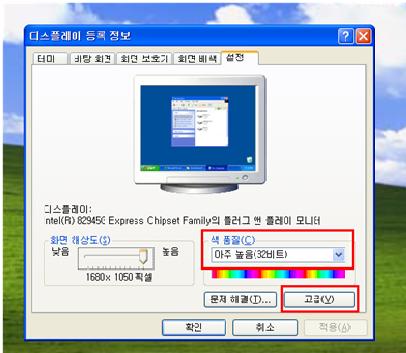
- (3) 문제 해결 > 하드웨어 가속(H) : 최대로 이동
- 플러그 앤 플레이 모니터 창이 나오면 [문제 해결] 탭으로 이동하여 중앙에 보이는 하드웨어 가속을 최대로 합니다.
만약 하드웨어 가속(H) : ‘최대’로 되어 있지 않을 경우는 마우스를 이용하여 스크롤을 우측으로 ‘최대’로 설정을 변경해 주세요.
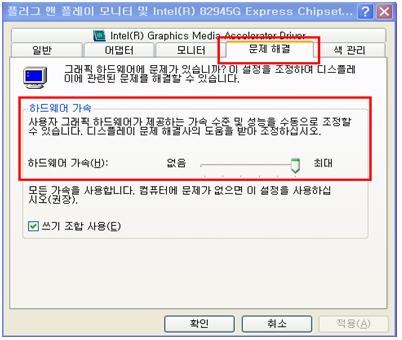
- 2. 출력방식을 사용자 하드웨어 성능에 맞게 변경합니다.
- StarPlayer 화면에서 오른쪽 마우스 클릭 후 비디오 → 출력방식에서 사용자 PC 환경에 맞게 출력방식을 변경하여 강좌를 재생해 봅니다. 만약, 해결되지 않을 시 3번을 진행하시길 바랍니다.
XP: Overlay Mixer, VMR9, EVR 순으로 변경하여 테스트
Vista 이상: VMR7, Overlay Mixer, VMR9 순으로 변경하여 테스트
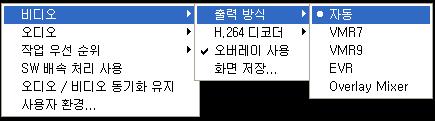
- 3. 정상적인 디코더 작업을 위해 별도의 코덱을 설치합니다.
- http://www.divx.com/en/software/download/start 페이지에서 DivX Plus Codec Pack을 설치하시거나 별도로 CoreAVC 프로그램(상용 프로그램)설치 후 H.264 디코더를 Divx H.264 Decoder 또는 CoreAVC Video Decoder로 설정한 후 강좌를 테스트 해보세요.
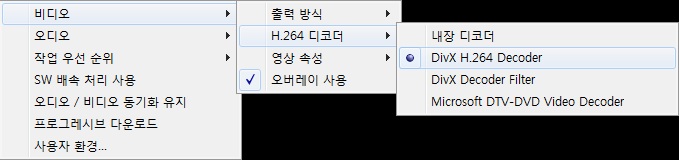
-
- (1) 비디오 출력방식 변경
StarPlayer 재생 중 마우스 오른쪽 버튼 클릭 -> ‘비디오’ -> ‘출력방식’
- 윈도우 XP : 자동(VMR7) -> VMR9 -> EVR -> Overlay Mixer 순으로 변경하여 동영상 확인
- 윈도우 Vista 이상 : 자동(EVR) -> VMR7 ->VMR9 -> Overlay Mixer 순으로 변경하여 동영상 확인
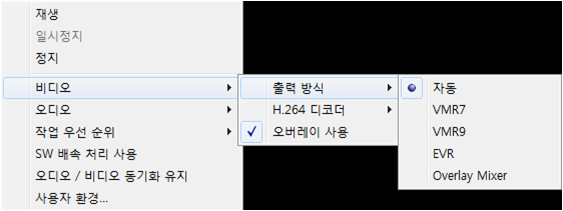
- (2) 비디오 디코더 변경 ( 재생 중인 동영상이 WMV 일 경우만 해당 )
StarPlayer 재생 중 마우스 오른쪽 버튼 클릭 -> ‘비디오’ -> ‘WMV3 디코더’ -> ‘내장 디코더’로 변경
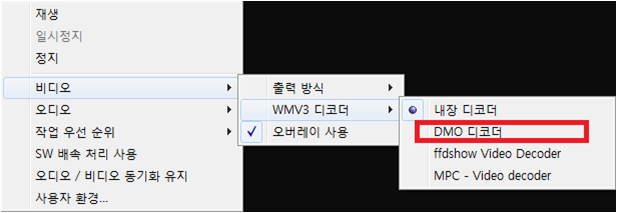
- (3) 하드웨어 가속이 최대로 되어있는지 확인 ( XP만 해당 )
① 바탕화면에서 마우스 오른쪽 버튼 클릭 후 ‘속성’ 클릭
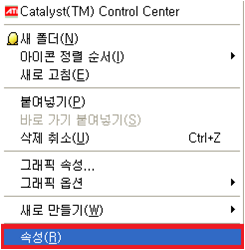
- ② 디스플레이 등록정보 창에서 [설정]탭 클릭 후 ‘고급’ 버튼 클릭

- ③ [문제 해결] 탭에서 ‘하드웨어 가속’ 최대로 변경
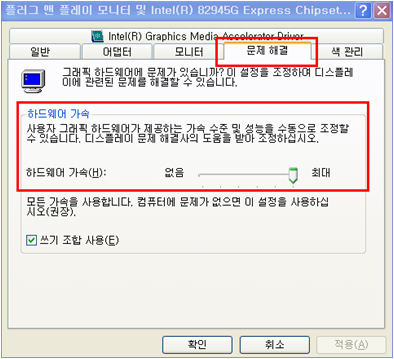
- (4) 그래픽 카드 드라이버를 재설치 합니다.
http://www.vga.pe.kr/3dp/chip_down_kor.php 페이지에서 프로그램 설치 및 실행하여 해당 사용자의 윈도우 버전 확인 후 그래픽 카드 드라이버 설치합니다.
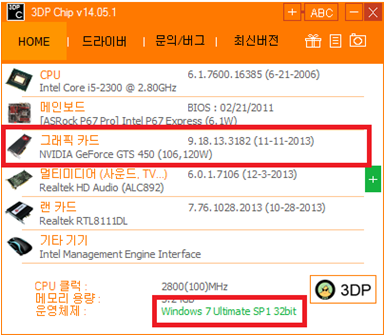
- (5) 통합 코덱 등 불필요한 코덱이 설치가 되어있는 경우 코덱과의 충돌이 발생할 수 있습니다. 통합코덱 등 불필요한 코덱을 삭제합니다.
- (1) 비디오 출력방식 변경
-
- (1) 하드웨어 가속이 최대로 되어있는지 확인 ( XP만 해당 )
① 바탕화면에서 마우스 오른쪽 버튼 클릭 후 ‘속성’ 클릭
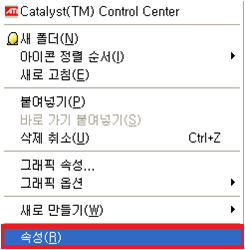
- ② 디스플레이 등록정보 창에서 [설정]탭 클릭 후 ‘고급’ 버튼 클릭
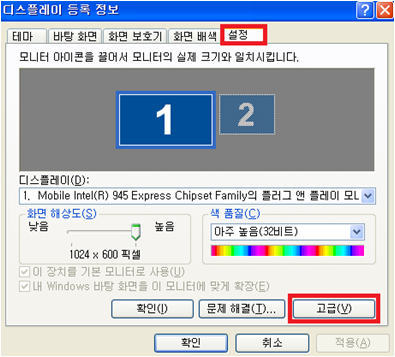
- ③ [문제 해결] 탭에서 ‘하드웨어 가속’ 최대로 변경
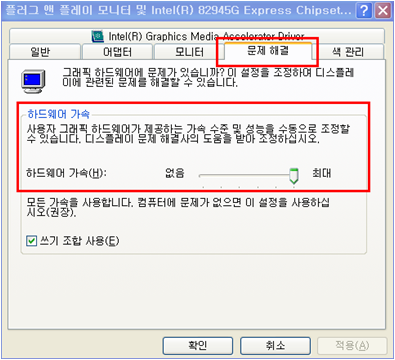
- (2) 그래픽 카드 드라이버를 재설치 합니다.
http://www.vga.pe.kr/3dp/chip_down_kor.php 페이지에서 프로그램 설치 및 실행하여 해당 사용자의 윈도우 버전 확인 후 그래픽 카드 드라이버 설치
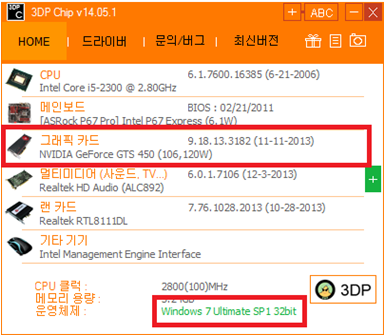
- (1) 하드웨어 가속이 최대로 되어있는지 확인 ( XP만 해당 )
14. 동영상이 소리는 나는데 화면이 나오지 않습니다.
- (1) 비디오 출력방식 변경
StarPlayer 재생 중 마우스 오른쪽 버튼 클릭 -> ‘비디오’ -> ‘출력방식’
- 윈도우 XP : 자동(VMR7) -> VMR9 -> EVR -> Overlay Mixer 순으로 변경하여 동영상 확인
- 윈도우 Vista 이상 : 자동(EVR) -> VMR7 ->VMR9 -> Overlay Mixer 순으로 변경하여 동영상 확인
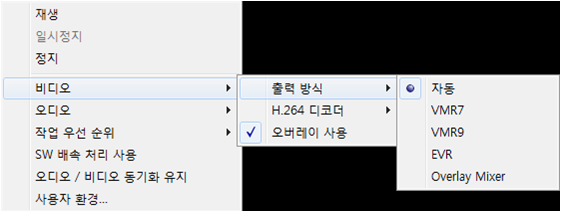
- (2) 비디오 디코더 변경 ( 재생 중인 콘텐츠가 WMV 일 경우만 해당 )
StarPlayer 재생 중 마우스 오른쪽 버튼 클릭 -> ‘비디오’ -> ‘WMV3 디코더’ -> ‘내장 디코더’로 변경
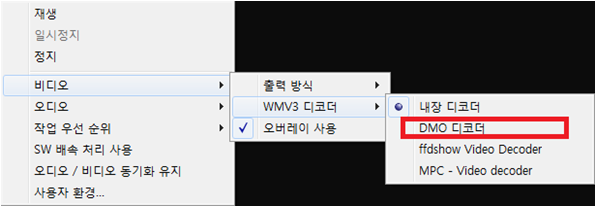
- (3) 하드웨어 가속이 최대로 되어있는지 확인 ( XP만 해당 )
① 바탕화면에서 마우스 오른쪽 버튼 클릭 후 ‘속성’ 클릭
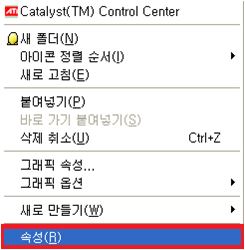
- ② 디스플레이 등록정보 창에서 [설정]탭 클릭 후 ‘고급’ 버튼 클릭
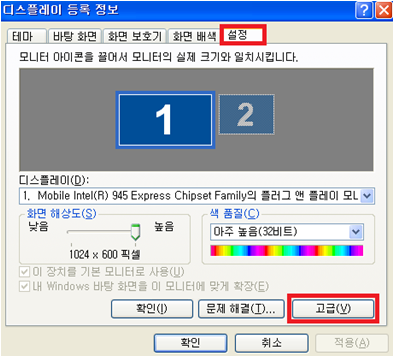
- ③ [문제 해결] 탭에서 ‘하드웨어 가속’ 최대로 변경
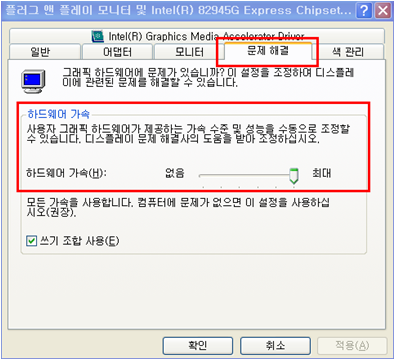
- (4) 그래픽 카드 드라이버를 재설치 합니다.
http://www.vga.pe.kr/3dp/chip_down_kor.php 페이지에서 프로그램 설치 및 실행하여 해당 사용자의 윈도우 버전 확인 후 그래픽 카드 드라이버 설치합니다.
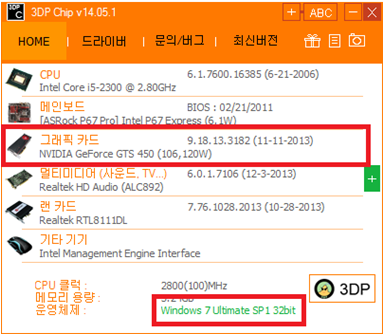
- (5) 통합 코덱 등 불필요한 코덱이 설치가 되어있는 경우 코덱과의 충돌이 발생할 수 있습니다. 통합코덱 등 불필요한 코덱을 삭제합니다.
- (1) 비디오 출력방식 변경
-
- (1) 비디오 출력방식 변경
StarPlayer 재생 중 마우스 오른쪽 버튼 클릭 -> ‘비디오’ -> ‘출력방식’
- 윈도우 XP : 자동(VMR7) -> VMR9 -> EVR -> Overlay Mixer 순으로 변경하여 동영상 확인
- 윈도우 Vista 이상 : 자동(EVR) -> VMR7 ->VMR9 -> Overlay Mixer 순으로 변경하여 동영상 확인
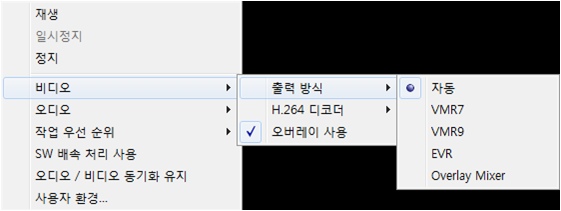
- (2) 비디오 디코더 변경
- MP4 컨텐츠의 경우 : divx코덱을 설치 하여 디코더를 변경
① www.divx.com 사이트에 접속하여 중간의 DOWNLOAD NOW 버튼을 클릭하여 설치 파일 다운로드 후 실행
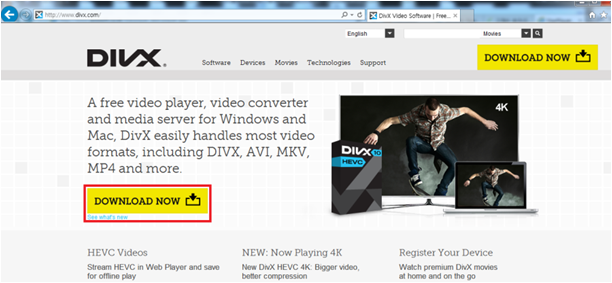
- ② 실행 된 창에서 다음 버튼 클릭
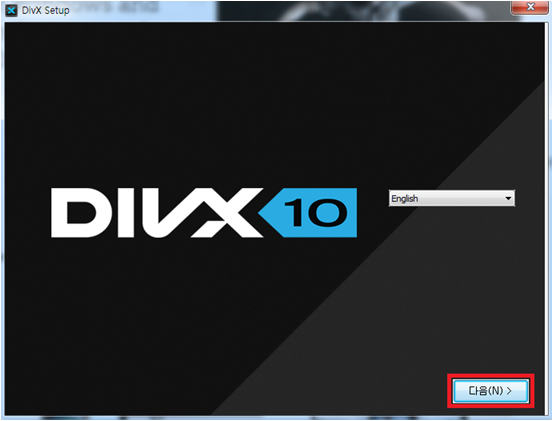
- ③ 다음 화면에서 Next 버튼을 클릭
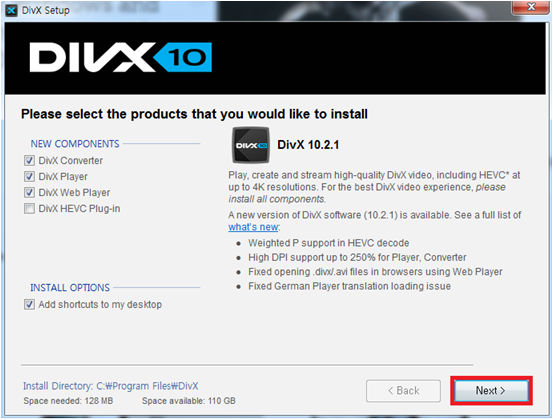
- ④ 다음 화면에서 Finish 버튼을 클릭하여 설치 완료
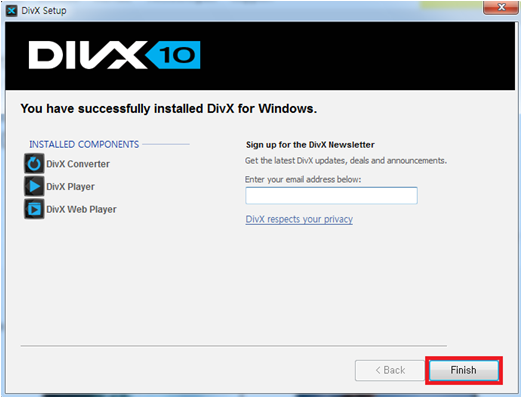
- ⑤ 동영상 재생 화면에서 마우스 오른쪽 후 비디오 -> H.264 디코더 -> Divx H.264 Edcoder 로 변경
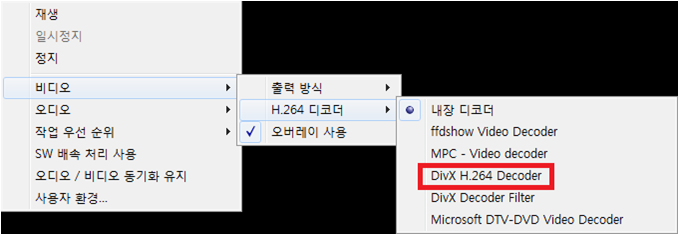
- - WMV 인 경우
① StarPlayer 재생 중 마우스 오른쪽 버튼 클릭 -> ‘비디오’ -> ‘WMV3 디코더’ -> ‘내장 디코더’로 변경
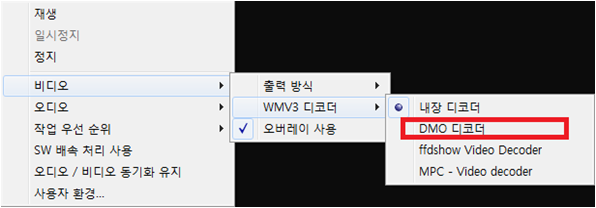
- (3) StarPlayer 재생 중 마우스 오른쪽 버튼 클릭 -> ‘오디오/비디오 동기화 유지’ 클릭
(‘오디오/비디오 동기화 유지’ 를 체크 후에도 동일한 경우 다른 작업 진행 시 씽크가 계속 틀어지는 경우가 발생할 수 있으므로 체크를 해제)
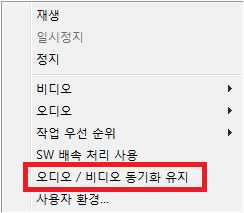
- (4) 그래픽 및 사운드 카드 드라이버를 재설치 합니다.
http://www.vga.pe.kr/3dp/chip_down_kor.php 페이지에서 프로그램 설치 및 실행하여 해당 사용자의 윈도우 버전 확인 후 그래픽 및 사운드 카드 드라이버 설치합니다.

- (5) 통합 코덱 등 불필요한 코덱이 설치가 되어있는 경우 코덱과의 충돌이 발생할 수 있습니다. 통합코덱 등 불필요한 코덱을 삭제합니다.
- (6) 동영상 재생 중인 상태에서 ‘작업 관리자’를 실행 후 CPU 사용량이 100%가 계속 유지 되는 경우 PC 최적화 진행
(백그라운드 프로그램 종료 및 사용하지 않는 프로그램 제거, 임시폴더 및 레지스트리 정리)
이후에도 증상이 동일 한 경우 PC 업그래이드 및 교체 안내를 해야합니다.
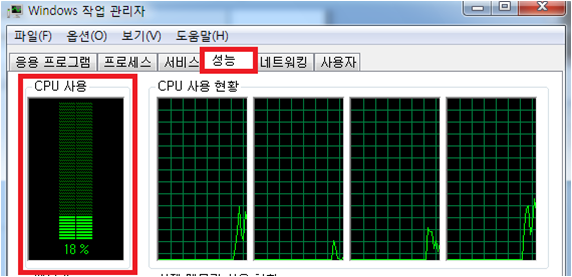
- (1) 비디오 출력방식 변경
-
- (1) PC 자체의 문제인지 확인하기 위해 음악이나 다른 동영상을 재생하여 소리를 확인합니다. 소리가 나지 않는다면 볼륨 믹서를 확인하시거나 PC 자체를 점검 받으셔야 합니다.
(2) 볼륨 크기가 너무 작은지 혹은 꺼져있는지 확인
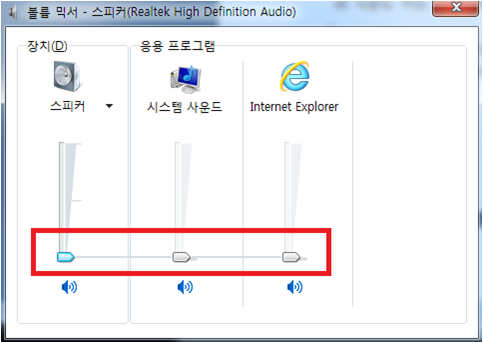
- (3) 윈도우 비스타 이상에서 볼륨믹서 연 후 인터넷 브라우저의 소리가 최소화 혹은 꺼져있는지 확인
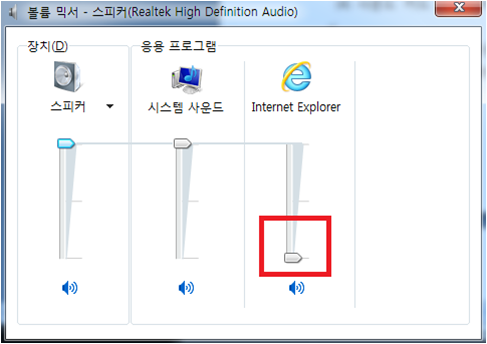
- (4) 사운드 카드 드라이버를 재설치 합니다.
http://www.vga.pe.kr/3dp/chip_down_kor.php 페이지에서 프로그램 설치 및 실행하여 해당 사용자의 윈도우 버전 확인 후 사운드 카드 드라이버 설치합니다.
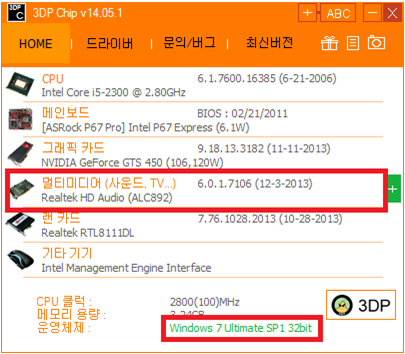
- (5) 다른 스피커 및 이어폰 연결 후 동일한 증상인지 확인 후 문제가 없을 시 스피커 교체를 안내해 주시면 됩니다. 혹여 같은 문제가 발생한다면 PC 자체를 점검 받으셔야 합니다.
- (1) PC 자체의 문제인지 확인하기 위해 음악이나 다른 동영상을 재생하여 소리를 확인합니다. 소리가 나지 않는다면 볼륨 믹서를 확인하시거나 PC 자체를 점검 받으셔야 합니다.
-
- (1) StarPlayer 재생 중 마우스 오른쪽 버튼 클릭 -> ‘오디오’ -> ‘출력방식’ -> ‘wave out’
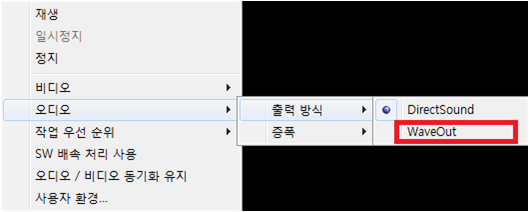
- (2) 사운드 카드 드라이버를 재설치 합니다.
http://www.vga.pe.kr/3dp/chip_down_kor.php 페이지에서 프로그램 설치 및 실행하여 해당 사용자의 윈도우 버전 확인 후 사운드 카드 드라이버 설치합니다.

- (3) 다른 스피커 및 이어폰 연결 후 동일한 증상인지 확인 후 문제가 없을 시 스피커 교체를 안내해 주시면 됩니다. 혹여 같은 문제가 발생한다면 PC 자체를 점검 받으셔야 합니다.
- (1) StarPlayer 재생 중 마우스 오른쪽 버튼 클릭 -> ‘오디오’ -> ‘출력방식’ -> ‘wave out’
18. 동영상을 재생하면 브라우저 창이 닫히거나 오류 메시지가 발생합니다.
- 원인 1 : ‘StarPlayer’ 설치 상태에 문제가 있습니다.
- (1) ‘StarPlayer’를 정상적으로 삭제하기 위해 현재 열려있는 브라우저를 모두 닫습니다.
(2) 내컴퓨터 -> C: -> Program Files(x86) 또는 Program Files -> Axissoft -> Starplayer 폴더로 이동합니다.
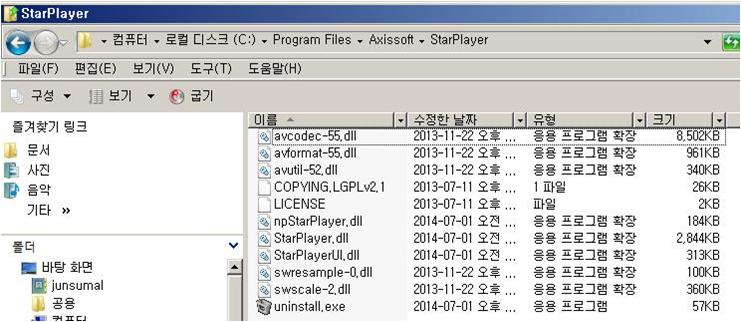
- (3) uninstall.exe 를 실행합니다.
- 제거 완료 화면

- (4) ‘StarPlayer’가 정상적으로 삭제된 경우 uninstall 파일 하나만 남아야 하며 혹여 일부 파일이 남았다면 브라우저가 다 닫히지 않은 상태이니 브라우저 닫힘 상태를 확인 후 다시 삭제를 해주세요.
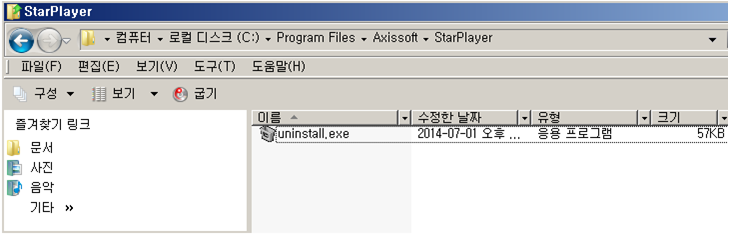
- (5) 이후 강의를 다시 확인합니다.
- 원인 2 : 익스플로러 상태에 문제가 있습니다.
- (1) 인터넷 옵션 -> [고급] 탭 -> ‘원래대로’ 버튼을 클릭하여 설정을 초기화 합니다.
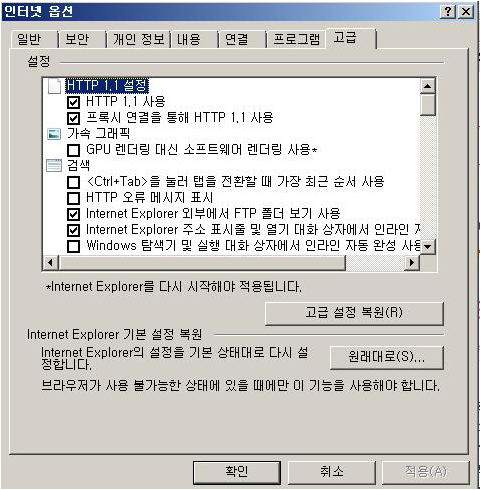
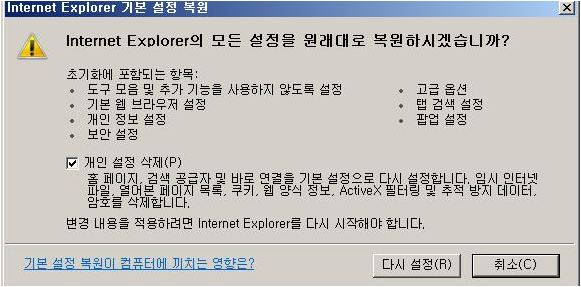
- (2) 이후 브라우저를 다시 시작한 후 인터넷 옵션 -> [고급] 탭에 다시 들어간 후 여러가지 항목 중 ‘타사 브라우저 확장 기능 사용’ 에 체크를 해제합니다.
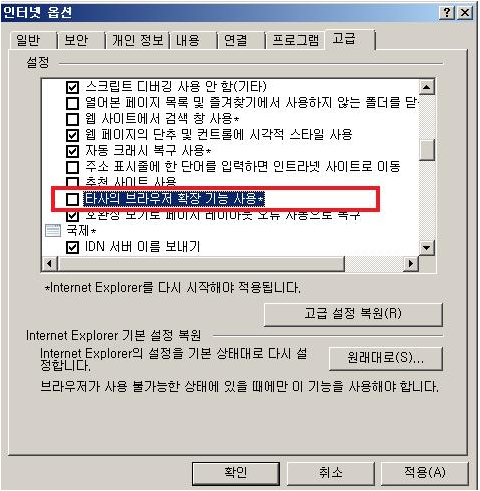
- (3) 마찬가지로 브라우저를 모두 닫은 후 다시 동영상을 재생해 봅니다.
- 원인 3 : 윈도우 7 인 경우는 ‘텍스트 서비스 및 입력 언어’에 따라 브라우저 오류가 발생합니다.
- (1) 일단 정상적인 적용을 하기 위해 실행 중인 브라우저를 모두 닫습니다.
이후 제어판 -> ‘시계, 언어 및 국가별 옵션’ 내에 ‘키보드 또는 기타 입력 방법 변경’을 클릭합니다.

- (2) ‘키보드 변경’ 버튼을 클릭합니다.
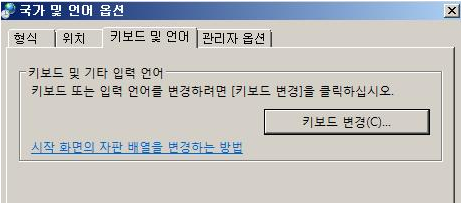
- (3) 기본입력언어가 ‘Microsoft Office IME 2007’로 되어 있을 경우 브라우저 문제가 발생하는 경우가 있으니 ‘Microsoft 입력기’ 또는 ‘Microsoft 한글 입력기’로 변경합니다.
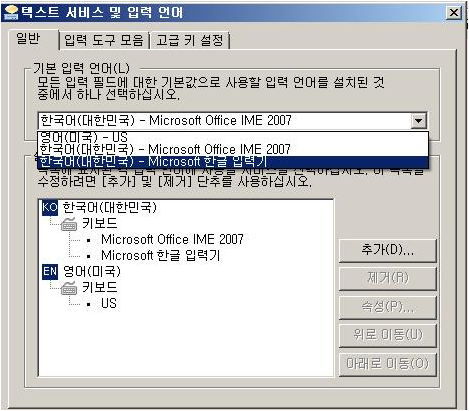
- (4) 이후 강의를 다시 확인합니다.
※ 위의 목록 중 ‘Microsoft 입력기’ 또는 ‘Microsoft 한글 입력기’ 가 없는 경우는 별도로 추가하여 설정해 주셔야 합니다.
- 추가 방법
(1) 오른쪽 하단에 ‘추가’ 버튼을 클릭.
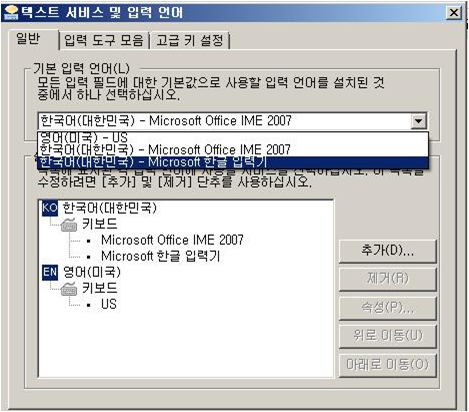
- (2) 한국어(대한민국)란에 ‘Microsoft 입력기’ 또는 ‘Microsoft 한글 입력기’를 선택한 후 ‘확인’ 버튼을 클릭하면 해당 목록을 선택할 수 있게 됩니다.
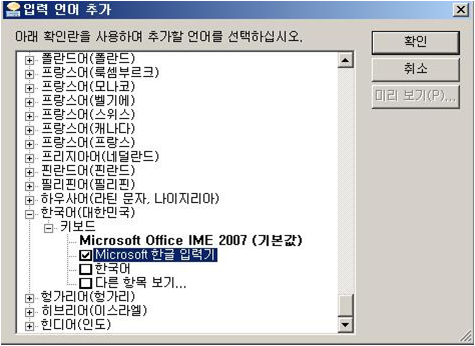
19. ‘StarPlayer’가 설치되지 않거나 계속 재설치 화면이 나옵니다.
- 원인 1: 익스플로러 보안에 의해 Active X 설치가 불가능한 경우.
- (1) 인터넷 옵션 -> [고급] 탭 -> ‘원래대로’ 버튼을 클릭하여 설정을 초기화 합니다.
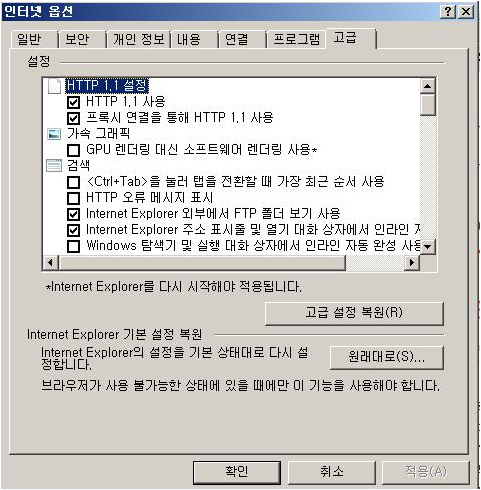
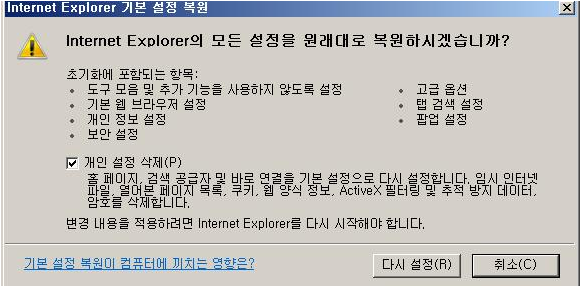
- (2) IE9 이상은 ‘Active X 필터링’ 이란 기능으로 Active X가 설치되지 않도록 차단합니다. 해당 기능이 체크되어 있으면 클릭하여 체크를 해제합니다.
- Active X 필터링이 설정된 상태
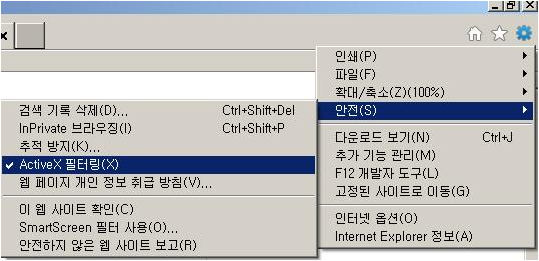
- 원인 2 : 보안 프로그램에서 차단하는 경우
- (1) 보안 프로그램에서 Active X 설치를 못하도록 설정되어 있거나 StarPlayer 설치 파일을 차단하는 경우라면 일단 해당 프로그램을 종료하시거나 실시간 감시를 off 해야 합니다. 보안 프로그램의 종류가 다양해 해제 방법은 프로그램 제조사 고객센터로 문의하시길 바랍니다.
- 원인 3 : ‘윈도우’ 에 접속된 계정이 ‘관리자 권한’이 아닐 경우
- (1) 현재 이용 중인 계정이 ‘관리자 계정’인지 확인합니다.
확인방법은 ‘제어판-> ‘사용자계정’ 으로 이동하여 현재 로그인된 계정이 ‘관리자’ 또는 ‘Administrator’ 로 되어 있어야만 합니다.
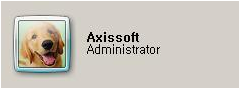
- (2) 혹여 계정이 ‘관리자’ 또는 ‘Administrator’로 되어 있지 않는 경우 사용자 계정을 ‘관리자’ 또는 ‘Administrator’ 추가하여 해당 계정으로 이용해야 합니다.
20. ‘StarPlayer’가 설치되지 않거나 계속 재설치 화면이 나옵니다.
- 원인 1: ‘Norton’ 사의 보안 프로그램이 콘트롤러 파일을 차단하는 경우
- (1) 노턴 사의 보안 프로그램이 설정에 따라서 콘트롤러 파일을 차단하는 경우가 있습니다. 해당 프로그램의 실시간 감시를 off한 후 이용하시길 바랍니다.
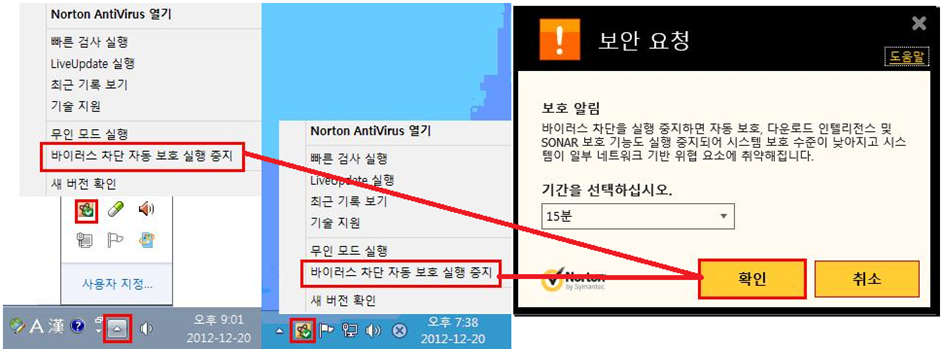
-
- 원인 1 : 네트워크 문제
- (1) 스트리밍 서비스는 실시간으로 영상 데이터를 다운받아 재생하는 방식입니다.
이에 따라 아래와 같이 전송속도가 평균비트전송률 보다 꾸준히 높게 나와야만 버퍼링이 발생하지 않으며 평균 비트 전송률보다 떨어질 경우 해당 시간대에 버퍼링이 발생하게 됩니다.
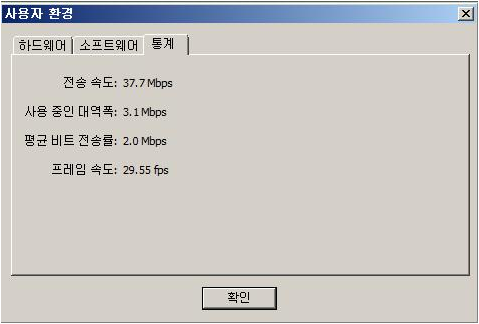
- (2) 버퍼링이 발생하는 강의가 MP4 강의일 경우 아래와 같이 ‘프로그레시브 다운로드’ 설정을 하시게 되면 버퍼링 현상을 줄일 수 있게 됩니다.
- 원인 2 : 램디스크 사용 중이거나 임시 폴더 상태에 문제가 있는 경우
- (1) ‘디스크 공간이 부족합니다.’ 원인 1, 2 해결방법 참조
- 원인 3: 비디오 카드 드라이버가 비정상적인 상태
- (1) 그래픽 카드 드라이버를 재설치 합니다.
http://www.vga.pe.kr/3dp/chip_down_kor.php 페이지에서 프로그램 설치 및 실행하여 해당 사용자의 윈도우 버전 확인 후 그래픽 카드 드라이버 설치합니다.
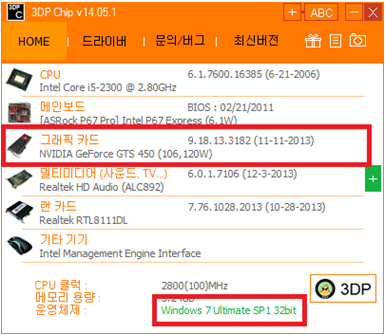
22. ‘디스크 공간이 부족합니다.’ 라는 오류 메시지가 발생합니다.
- 원인 1: 램디스크 사용 중
- (1) 램디스크 프로그램의 경우 종류가 다양해 램디스크 해제 방법은 제조사 사이트에서 해제 방법을 확인하시길 바랍니다.

- 원인 2: 임시폴더를 정상적으로 사용하지 못하는 경우
- (1) 윈도우가 설치되어 있는 드라이브에 폴더 만들기
예) C:\에 윈도우가 설치되어 있는 경우 C:\에 TMP라는 폴더를 만듭니다.
TMP라는 폴더는 임의로 기재한 것이며 원격자가 원하는 폴더 명으로 만들어도 상관없습니다. 단, 폴더 명은 꼭 영문으로 만들어야 합니다. - (2) ‘환경변수’ 설정창으로 이동합니다.
- Windows XP 인 경우
내컴퓨터 -> 마우스 오른쪽 버튼 클릭 -> ‘속성’ 클릭 -> [고급]탭 -> 하단의 ‘환경변수’ 클릭
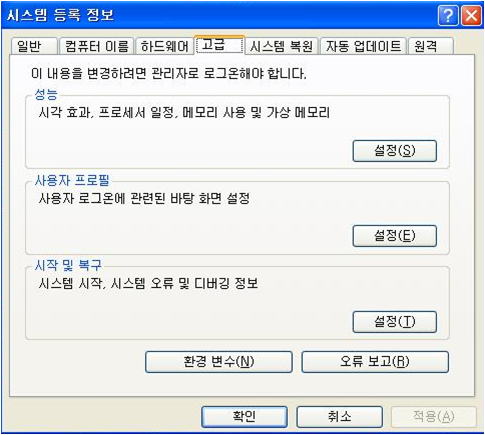
- - Windows VISTA 이상
내컴퓨터 -> 마우스 오른쪽 버튼 클릭 -> ‘속성’ 클릭 -> 왼쪽 메뉴 중 ‘고급 시스템 설정’ 클릭 -> 하단의 ‘환경변수’ 클릭
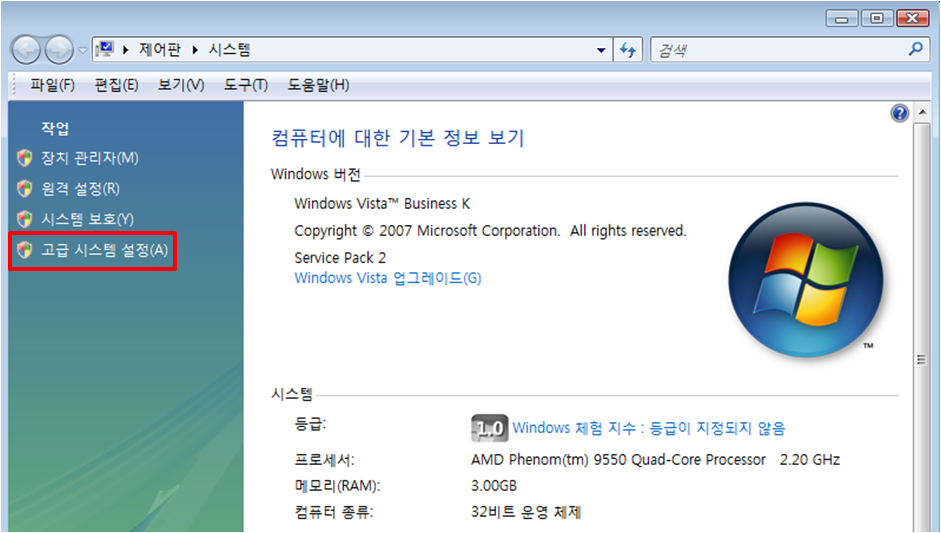
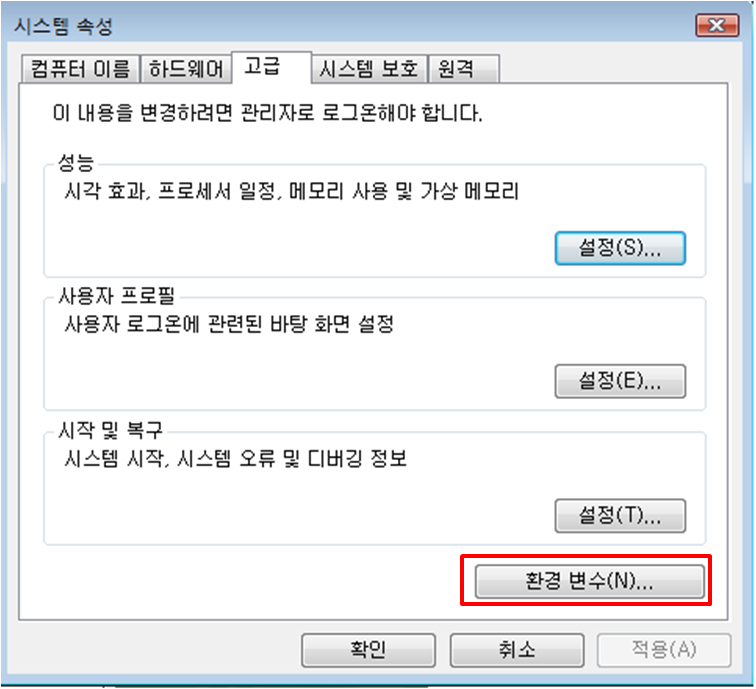
- (3) 하단의 TEMP와 TMP 변수의 값을 1 번에서 생성했던 폴더로 변경 합니다.
- 환경 변수 초기화면
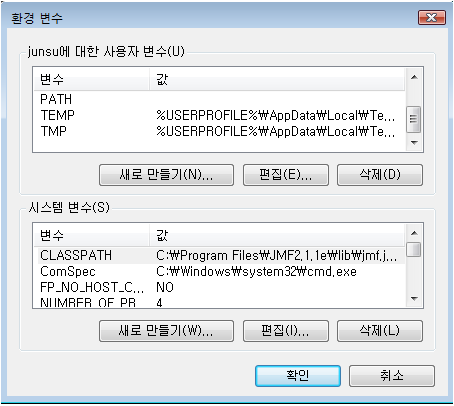
- (4) ‘TEMP’ 값을 선택 후 ‘편집’ 클릭
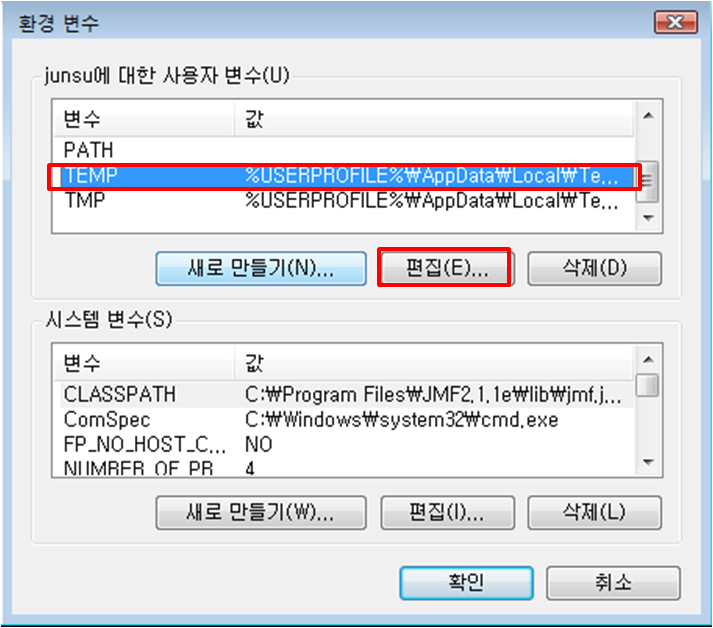
- (5) 변수 값에 1번에 설정한 폴더값 입력 후 ‘확인’ 클릭
예) C:\TMP
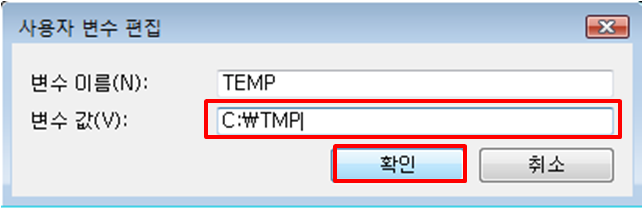
- (6) 같은 방법으로 ‘TMP’ 값을 선택 후 ‘편집’
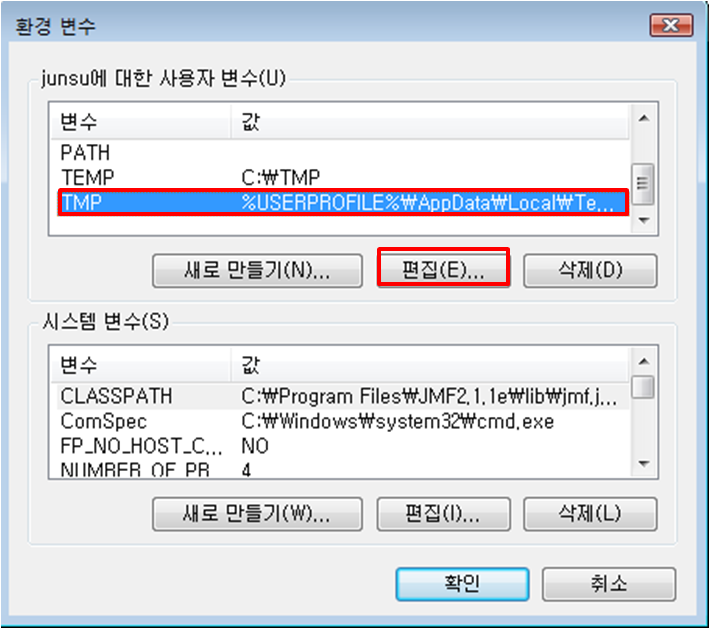
- (7) 변수 값에 1번에 설정한 폴더값 입력 후 ‘확인’ 클릭
예) C:\TMP
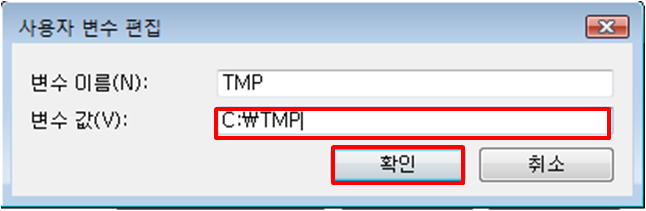
- (8) ‘확인’ 클릭 후 컴퓨터 재부팅
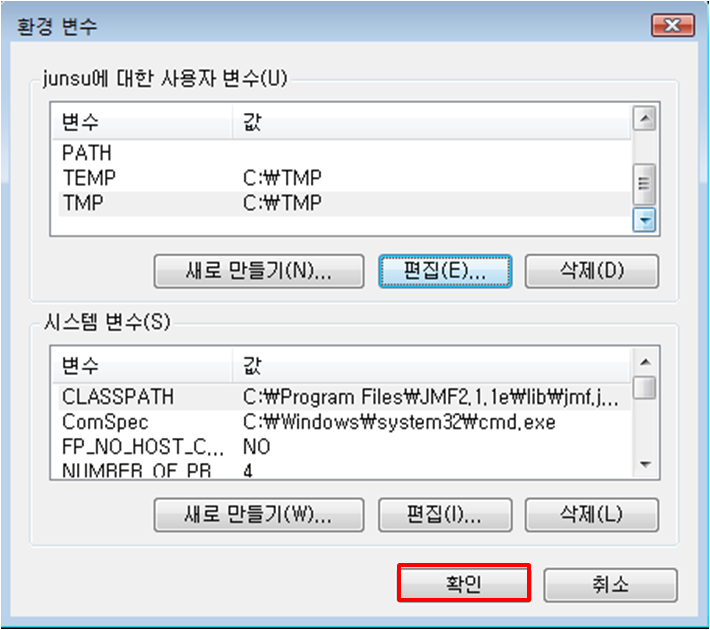
23. ‘동영상을 재생할 수 없습니다.’ 라는 오류 메시지가 발생합니다.
- 원인 : 현재 적용된 비디오 출력방식이 비디오 재생을 하기에 원활하지 않은 상태입니다.
- (1) ‘StarPlayer’ 비디오 출력방식을 변경합니다.
StarPlayer 재생 중 마우스 오른쪽 버튼 클릭 -> ‘비디오’ -> ‘출력방식’
- 윈도우 XP : 자동(VMR7) -> VMR9 -> EVR -> Overlay Mixer 순으로 변경하여 동영상 확인
- 윈도우 Vista 이상 : 자동(EVR) -> VMR7 ->VMR9 -> Overlay Mixer 순으로 변경하여 동영상 확인
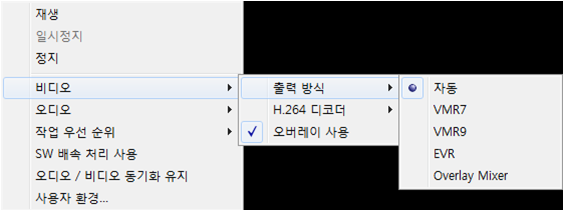
24. ‘시스템에 의해 차단되었습니다.’ 라는 오류 메시지가 발생합니다.
- ※ 고객 배포가 아니라 내부 담당자가 숙지해야 할 내용입니다.
원인 : 해당 사용자가 모니터링에 의해 차단된 경우입니다.
(1) 관리자 페이지에서 해당 사용자에 대해 차단된 내용을 해제합니다.

- ※ 고객 배포가 아니라 내부 담당자가 숙지해야 할 내용입니다.
25. ‘파일을 찾을 수 없습니다.’ 라는 오류 메시지가 발생합니다.
- ※ 필수 확인 사항 : 다른 PC에서는 동일한 강의가 재생되는지 확인.
원인 1: ‘StarPlayer’가 정상적으로 설치되어 있지 않습니다.

- (1) ‘StarPlayer’를 정상적으로 삭제하기 위해 현재 열려있는 브라우저를 모두 닫습니다.
- (2) 내컴퓨터 -> C: -> Program Files(x86) 또는 Program Files -> Axissoft -> Starplayer 폴더로 이동합니다.
- (3) uninstall.exe 를 실행합니다.
- (4) 정상적으로 삭제된 경우 uninstall 파일 하나만 남아야 하며 혹여 일부 파일이 남은 경우 브라우저가 다 닫히지 않은 상태이니 브라우저를 다시 확인해 주세요.
- (5) 이후 강의를 다시 확인합니다.
- 원인 2 : 사용자 네트워크에서 미디어 서버로 정상적으로 접근이 되지 않습니다.
- (1) 미디어 서버 도메인 또는 5580 포트 문제일 수 있어 telnet을 통해 접근 가능여부를 확인합니다.
- 원인 3: 윈도우 OS 내에 ‘StarPlayer’ 연동에 필요한 DLL 파일이 손상되었습니다.
- (1) 원인 1, 원인 2를 모두 확인한 경우라면 윈도우 자체의 문제로 윈도우 재설치를 진행합니다.
- ※ 필수 확인 사항 : 다른 PC에서는 동일한 강의가 재생되는지 확인.
26. ‘불법적인 하드웨어가 감지되었습니다.’ 라는 오류 메시지가 발생합니다.
- 원인 : 동영상 재생 중인 PC에서 프로젝터 또는 캡쳐보드 연결이 감지된 경우입니다.
- (1) 해당 PC에서 연결된 프로젝터 또는 캡쳐보드를 연결 해제 한 후 재생합니다.
27. 이 웹사이트의 추가 기능을 실행하지 못했습니다.
- 최근 Microsoft로부터 배포된 Internet Explorer용 누적 보안 업데이트(KB3058515)로 인해 Active X 기반 프로그램 설치 시 “이 웹사이트의 추가 기능을 실행하지 못했습니다.” 라는 오류가 발생하고 있습니다.
해당 문제에 대해 해결 방안에 대해 아래의 내용을 참고해주시기 바랍니다. (아래의 4가지 방법 중 택일하여 진행해주세요.) - 1. 인터넷 익스플로러 아이콘을 마우스 우 클릭 → “관리자 권한”으로 실행
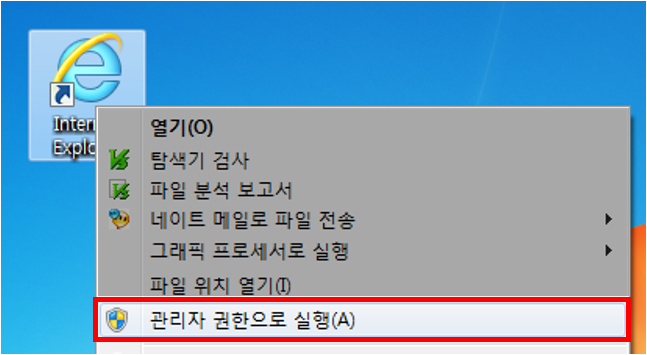
- 바탕화면의 Internet Explorer -
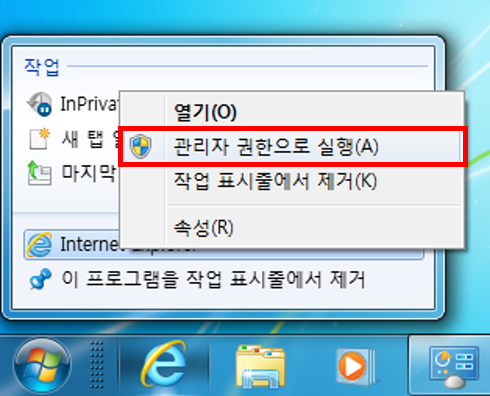
- 작업표시줄의 Internet Explorer - - 2. 수동 설치 파일로 설치 ( 링크 : http://renewal.axissoft.co.kr/starplayer_download.asp )
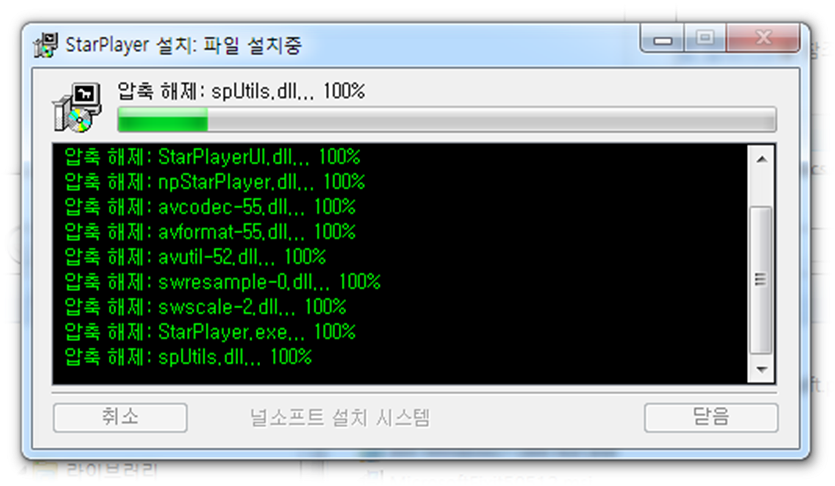
- 3. 사용자 계정 설정 변경
제어판 → 사용자 계정 → 사용자 계정 컨트롤 설정 변경 → 알리지 않음으로 선택 → 확인
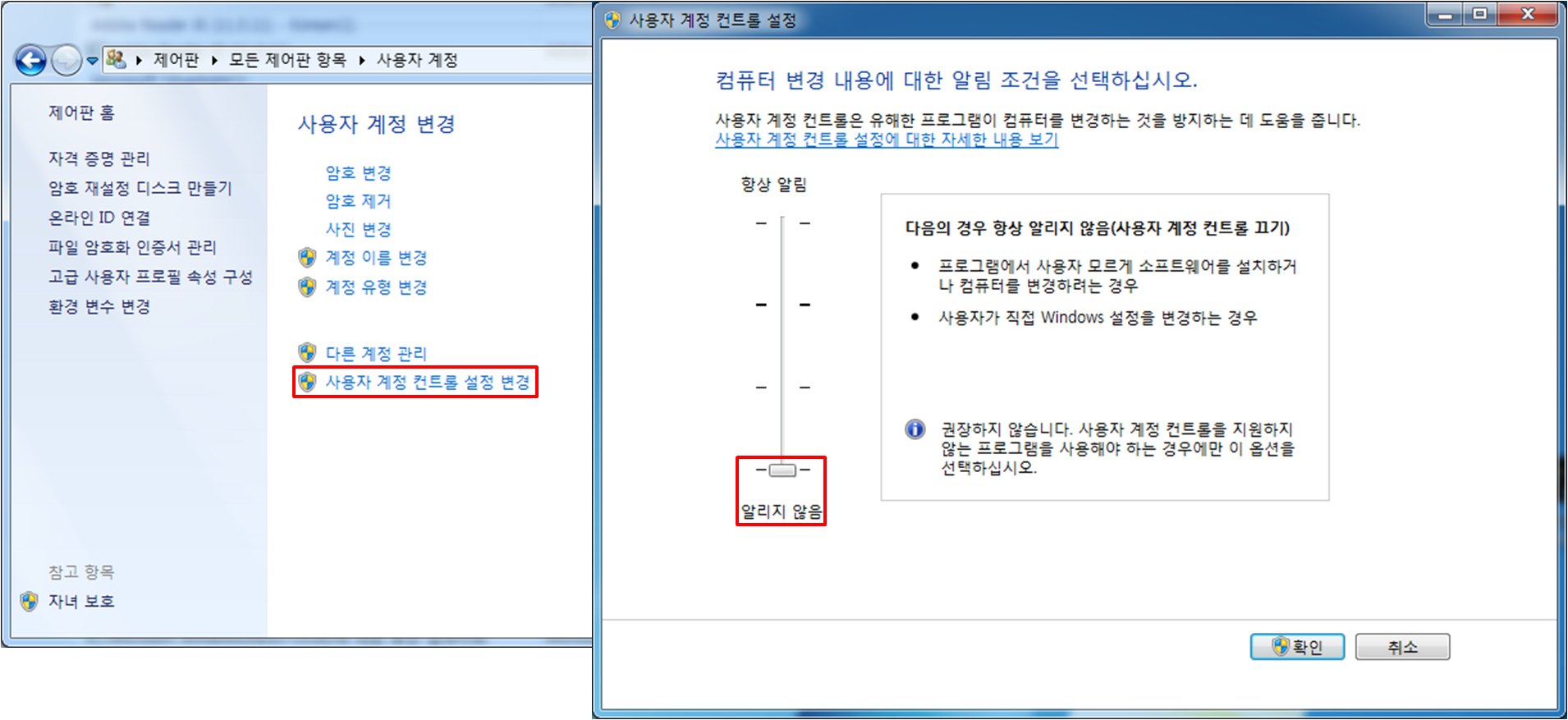
- 4. 보안 업데이트(KB3058515) 제거
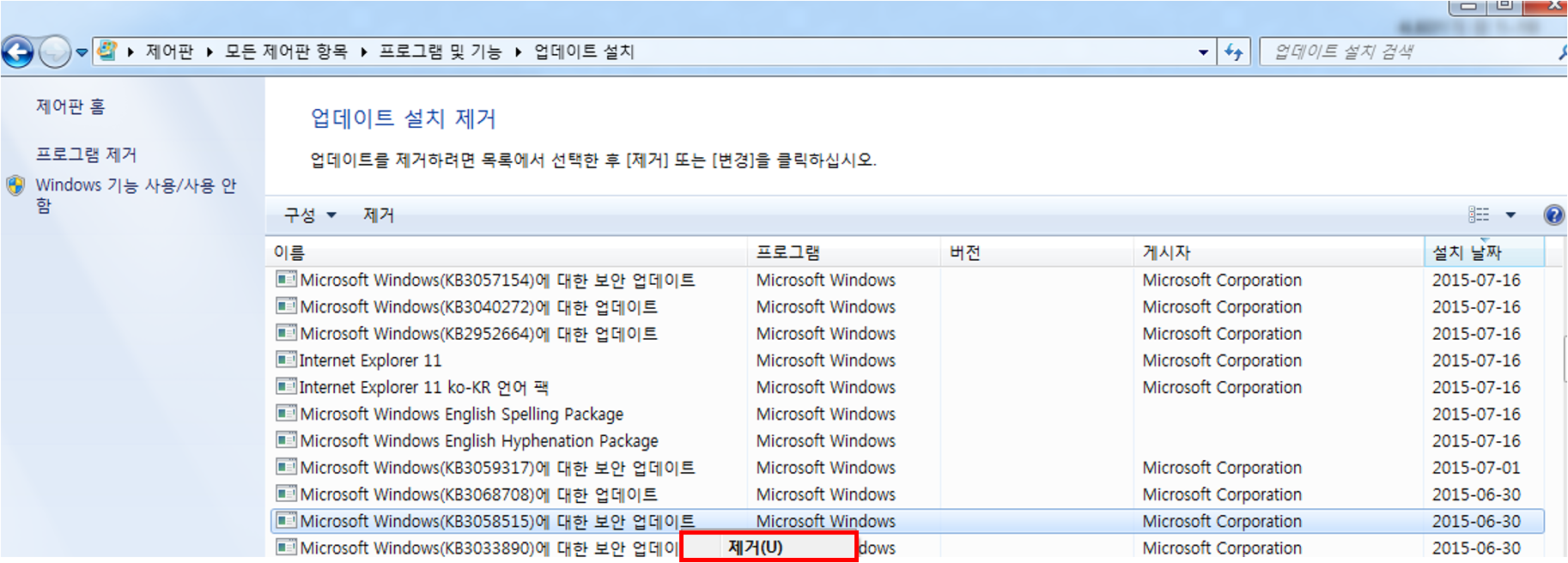
- 위의 사항을 모두 진행하셨음에도 불구하고 문제가 해결되지 않는다면 고객센터로 다시 연락주세요.
- 최근 Microsoft로부터 배포된 Internet Explorer용 누적 보안 업데이트(KB3058515)로 인해 Active X 기반 프로그램 설치 시 “이 웹사이트의 추가 기능을 실행하지 못했습니다.” 라는 오류가 발생하고 있습니다.
- 스타플레이어-PC
- 스타플레이어-Mobile
01. StarPlayer 가 실행되면, StarPlayer가 중지되었습니다. 라는 메시지가 뜹니다.
- 원인 : StarPlayer 연동 시 DB 값이 비정상일 경우 중지되는 현상이 발생할 수 있습니다.
- (1) [StarPlayer] 폴더 삭제 후, 모바일 스타플레이어로 재수강하여 확인합니다.
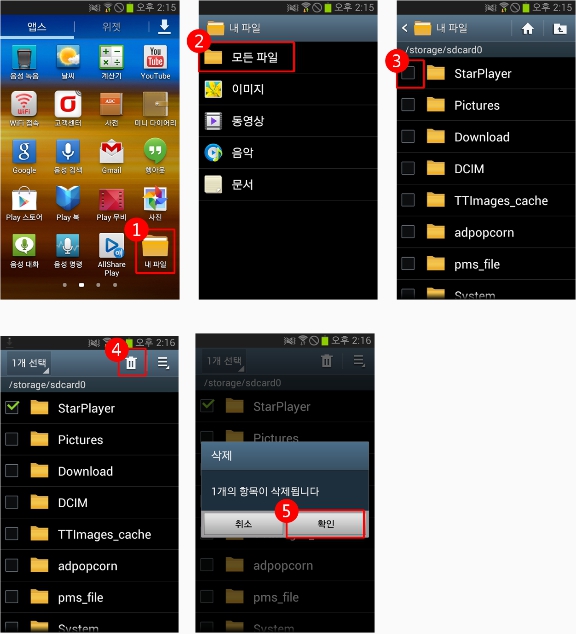
- ① "내 파일" 어플리케이션을 실행합니다. (갤럭시S2기준)
- ② "모든 파일" 메뉴를 클릭합니다.
- ③ "StarPlayer" 폴더 앞의 체크박스를 체크합니다.
- ④ 상단의 휴지통모양 아이콘을 클릭합니다.
- ⑤ 삭제 얼럿이 나오면, 확인을 눌러 "StarPlayer" 폴더를 삭제합니다.
02. StarPlayer 재생 중 화면이 늘어지거나, 먹통현상이 있습니다.
- 원인 1 : Android 단말기의 OS가 최적화 되지 않을 경우 위와 같은 증상이 나타날 수 있습니다.
단말기의 지원가능한 OS펌웨어 버전을 확인하고, 최신버전으로 업데이트를 할 수 있도록 안내합니다. (권장 : 4.1.2 버전) - (1) 단말기의OS 버전을 확인합니다.
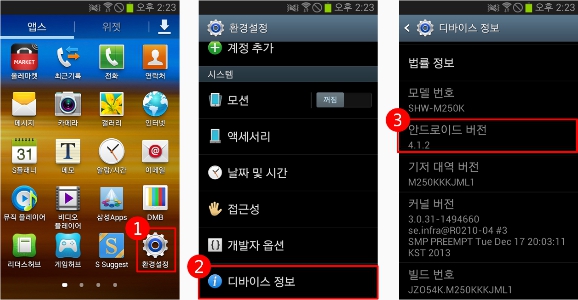
- ① 단말기의 환경설정을 클릭합니다.
- ② 하단의 디바이스 정보 (또는 휴대폰 정보)를 클릭합니다.
- ③ 사용자 단말기의 안드로이드 버전을 확인합니다. (최소 2.3이상버전부터 재생이 되고, 4.1.2 이상 버전으로 업데이트 하는 것을 권장합니다.)
- 원인 2 : 단말기의 스펙 성능이 낮은 경우, 과부화로 인해 발생할 수 있습니다.
- (1) 기본플레이어 사용하기로 재생을 해봅니다.
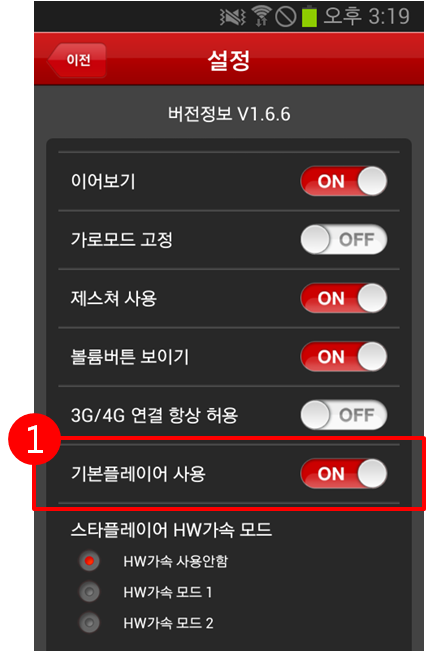
- ① StarPlayer 실행 > StarPlayer [설정] > "기본플레이어 사용"을 [ON]으로 설정한 뒤 재생합니다.
- 기본플레이어 사용하기는 안드로이드 내장플레이어로 재생이 되므로, 배속재생 및 화면비율 조절기능 사용에 제약이 있으므로 유의 바랍니다.
- 원인 1 : Android 단말기의 OS가 최적화 되지 않을 경우 위와 같은 증상이 나타날 수 있습니다.
03. 네트워크 연결 상태가 불안정하거나 콘텐츠 URL이 정확하지 않습니다.
- 1. StarPlayer Android 화면
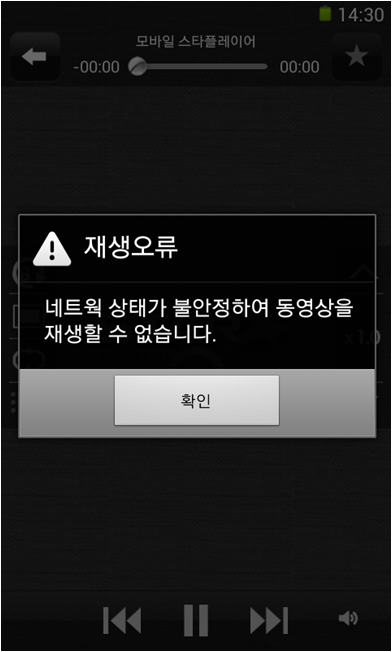
- 2. StarPlayer iOS 화면
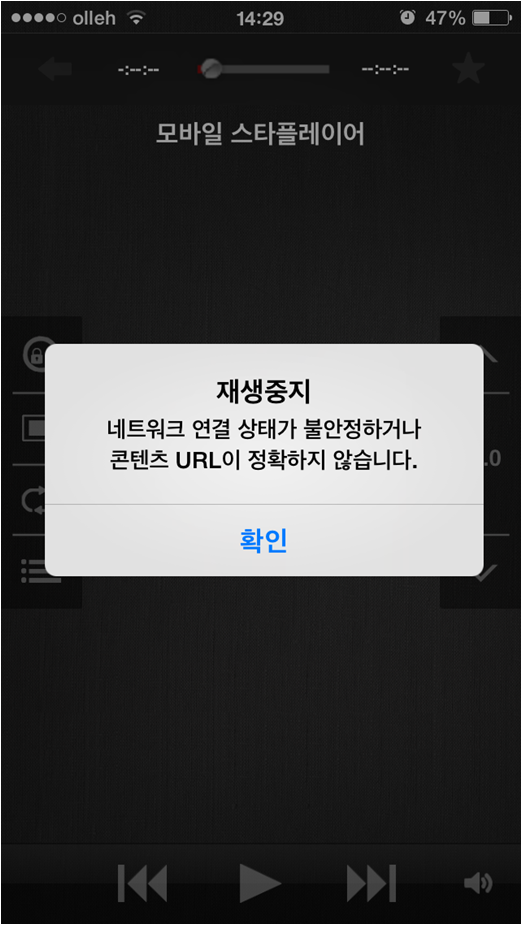
- 원인 1 : 네트워크 상태가 불안정하여, 데이터가 손실되었을 경우 발생할 수 있습니다. 네트워크망을 다른네트워크로 연결하여 확인해주세요.
- - 동영상 재생중에 네트워크 연결이 끊어져서 데이터가 유실된 경우에 위와 같은 메세지가 출력될 수 있습니다.
무선 네트워크를 다른것으로 바꾸어 연결 후 재생 확인해주시기 바랍니다. - 원인 2 : 콘텐츠의 경로가 맞지 않을 경우 발생할 수 있습니다. 콘텐츠의 경로가 올바른지 확인해주세요. 고객의 계정정보를 전달받아 상담원의 단말기에서 정상 재생이 되는지 확인해주세요.

- ① 단말기의 환경설정을 실행합니다.
- ② 애플리케이션 관리를 클릭합니다.
- ③ 인터넷(이용중인 브라우저)를 클릭합니다. (3-1 : 위에 메뉴항목을 전체로 선택해야, 전체 어플리케이션 목록이 나옵니다.)
- ④ 애플리케이션 정보에서 [데이터 삭제]를 클릭합니다.
- ⑤ 확인을 클릭하여, 브라우저의 캐시데이터를 초기화 합니다.
- 1. StarPlayer Android 화면
04. 콘텐츠 XML 연동 오류 (iOS의 경우 URL 또는 XML 비정상)
- 원인 1 : XML데이터의 암호화 문자열을 복호화 할 수 없을 때 발생하는 문제입니다.
- (1) 연동링크를 브라우저에 입력하여 정상적으로 출력이 되는지 확인합니다.
예를 들어, 연동링크의 소스가 다음과 같을 경우
<a href="#" onclick="app('http://m.starplayer.net/dev/test/streaming.asp?license=D543EF12-AA04-4EA8-BF5D-575EDDB15DBC&content_id=100&test=1&test2=2'); return false;" class="ui-link-inherit">스트리밍 실행/설치</a>
인터넷 브라우저에 URL (http://m.starplayer.net/dev/test/streaming.asp?license=D543EF12-AA04-4EA8-BF5D-575EDDB15DBC&content_id=100&test=1&test2=2) 을 입력하여, 암호화 된 문자열이 정상적으로 출력이 되는지 확인합니다.

- 암호화된 문자열이 출력되지 않거나, 잘못된 문자열이 출력되면 해당 문자열이 StarPlayerAPP에 전달이 되더라도, APP에서 복호화를 할 수 없으므로 XML오류가 발생합니다.
또는, 해당 연동링크가 로그인해야만 암호화된 문자열을 확인할 수 있는 경우도 XML 오류가 발생합니다. (StarPlayer Mobile은 쿠키, 로그인 세션 연동을 지원하지 않습니다.)
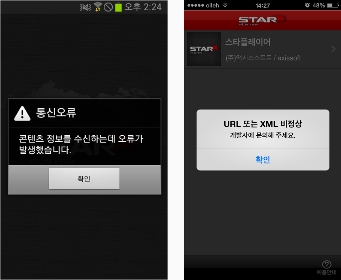
<좌> StarPlayer Android / <우> StarPlayer iOS - 원인 2 : 브라우저의 캐시문제로 인해 발생할 수 있는 증상이며, 캐시 문제일 경우 캐시를 삭제한 뒤 다시 재생 시도해주시기 바랍니다.
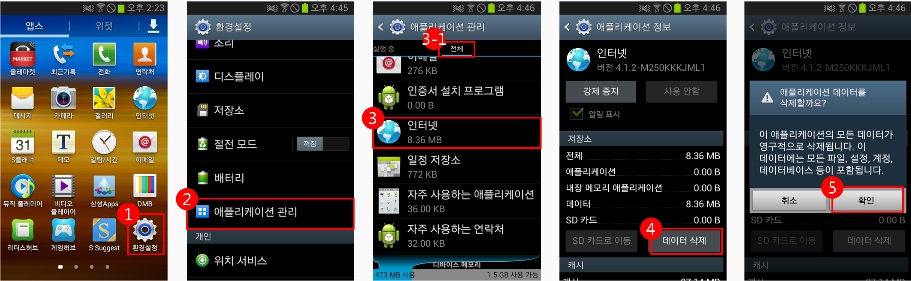
- ① 단말기의 환경설정을 실행합니다.
- ② 애플리케이션 관리를 클릭합니다.
- ③ 인터넷(이용중인 브라우저)를 클릭합니다. (3-1 : 위에 메뉴항목을 전체로 선택해야, 전체 어플리케이션 목록이 나옵니다.)
- ④ 애플리케이션 정보에서 [데이터 삭제]를 클릭합니다.
- ⑤ 확인을 클릭하여, 브라우저의 캐시데이터를 초기화 합니다.
05. “비정상기기, 정상적인 기기가 아닙니다. 루팅된 기기일 경우 프로그램을 실행할 수 없습니다.”
- 원인 : 루팅 또는 탈옥이 된 단말기이므로, 순정펌웨어로 재설치 안내 후 확인 부탁드립니다.
- (1) StarPlayer 를 사용하기 위한 권장 스펙은 다음과 같습니다.
- 안드로이드 버전 4.0 이상
- CPU 듀얼코어 이상 / RAM 1GB 이상 / ARM 계열 칩셋 (intel 계열 칩셋을 사용하는 단말기는 이용에 제약이 있습니다.)
- 구글 공식인증 단말기 / 순정펌웨어가 설치된 단말기
- 탈옥 및 루팅 미지원
어플리케이션 설치 완료 후 실행하였을 때, 비정상 기기 라는 오류 메세지가 나오신다면, 루팅이 되어 있는 단말기일 확률이 있습니다.
루팅이 된 단말기의 경우 콘텐츠 보안상의 이유로 이용이 불가합니다.
루팅이 된 단말기에서는 루팅해제를 하거나, 순정 펌웨어로 설치하셔야만 이용이 가능하므로 양해부탁드립니다. - > 추가 방법 :
1. Play 스토어에 SuperSU 라고 검색한 뒤 해당 어플리케이션을 설치합니다.
2. SuperSU를 실행 후 [설정]에서 슈퍼유저의 사용을 비활성화 한 뒤 다시 확인해주세요.
* 해당 방법은 공식지원하는 방법이 아니므로, 기기에 문제가 발생했을 경우 책임사유가 없음을 안내해드립니다.
-
- 원인1 : 동영상 파일의 코덱이 권장스펙에 맞지 않습니다.
- (1) 재생중인 콘텐츠의 인코딩 정보를 확인하여, 지원하는 스펙이 맞는지 확인합니다.
- MP4 파일 인지 확인
- 비디오코덱 : H.264 / 오디오코덱 : AAC
위의 권장하는 규격의 코덱이 아닌 경우, (예를 들어 오디오코덱이 MPEG-3 Layer 등) 인 경우, 단말기의 지원 상태에 따라 오디오 출력이 정상적이지 못할 수 있습니다. - 원인2 : 사운드 출력이 정상적이지 못합니다.
- (2) 외부 출력장치(이어폰 등)를 연결하여 소리가 나오는지 확인합니다.
※ 고객의 계정정보를 전달받아, 상담원이 확인할 수 있는 단말기에서도 동일한 증상이 발생하는지 확인 필수







